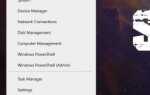Jeśli masz dość bootowalnych dysków DVD lub pamięci USB, powinieneś wiedzieć, że istnieje alternatywa. Możesz spróbować dodać menu kontekstowe Zaawansowane opcje uruchamiania, co znacznie przyspieszy proces ponownego uruchamiania systemu operacyjnego.
Jednak modyfikując rejestry, możesz łatwo przejść wszystkie te kroki. To rozwiązanie może się także przydać, jeśli napotkasz jakikolwiek problem, którego nie można rozwiązać za pomocą zwykłego środowiska Windows 10.
Obejmuje to konieczność zastąpienia lub usunięcia niektórych używanych plików. Postępując zgodnie z tymi krokami, ty również możesz przyspieszyć dostęp do menu Zaawansowane opcje uruchamiania za pomocą zaledwie kilku kliknięć.
Jak dodać menu Zaawansowane opcje uruchamiania w systemie Windows 10?
Przed rozpoczęciem upewnij się, że konto użytkownika ma uprawnienia administracyjne.
- Pobierz ten plik
- Pamiętaj, że nie utworzyliśmy tego pliku i nie ponosimy odpowiedzialności za jakiekolwiek szkody, jakie może on spowodować na twoim komputerze.
- Wyodrębnij pliki gdziekolwiek chcesz
- Kliknij dwukrotnie na Dodaj zaawansowane opcje uruchamiania Menu kontekstowe. Reg plik, aby go dodać
- Jeśli chcesz usunąć zmiany, po prostu użyj Usuń Zaawansowane opcje uruchamiania Menu kontekstowe. Reg plik
Te pliki rejestru działają poprzez modyfikację następującej gałęzi:
- HKEY_CLASSES_ROOTDesktopBackgroundShellAdvancedStartupOptions

Robią to poprzez dodanie lub usunięcie AdvancedStartupOptions odpowiednio podklucz.
Alternatywnie możesz to zrobić całkowicie samodzielnie. Nie jest to jednak zalecane, jeśli nie masz doświadczenia w pracy z kluczami rejestru.
Czy modyfikowanie rejestrów wydaje się zbyt ryzykowne? Wypróbuj narzędzie, które sprawia, że wszystko jest bezpieczniejsze
Dlaczego powinienem dodać menu Zaawansowane opcje uruchamiania?
Zwykle, jeśli chcesz uzyskać dostęp do zaawansowanych opcji uruchamiania, musisz wykonać następujące czynności:
- naciśnij Zdobyć + R
- Wybierz Ustawienia (przycisk w kształcie koła zębatego w menu Start)
- Kliknij Aktualizacje Bezpieczeństwo
- Musieć Poprawa
- naciśnij Zrestartuj teraz pod Zaawansowane uruchomienie
- Poczekaj, aż komputer uruchomi się ponownie, aby przejść do zaawansowanych opcji uruchamiania
Biorąc pod uwagę liczbę wymaganych kroków, oczywiste jest, dlaczego chcesz uprościć ten proces. Co więcej, ponieważ proces jest odwracalny, nie trzeba się martwić o wprowadzenie nieodwracalnych zmian na komputerze.
Czy dodanie menu kontekstowego Zaawansowane opcje uruchamiania wydaje Ci się przydatne? Czekamy na Twoją opinię w sekcji komentarzy poniżej.
Zatwierdź