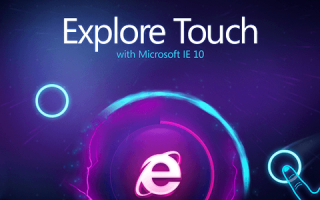Niestety w wersjach technicznych podglądu systemu Windows 10 dotykowy Internet Explorer nie jest zainstalowany. Ale nie musisz się martwić, ponieważ istnieje kilka metod, aby to naprawić. W tym przewodniku pokażemy dokładnie, co musisz zrobić, aby odzyskać Internet Explorer w systemie operacyjnym Windows 10.
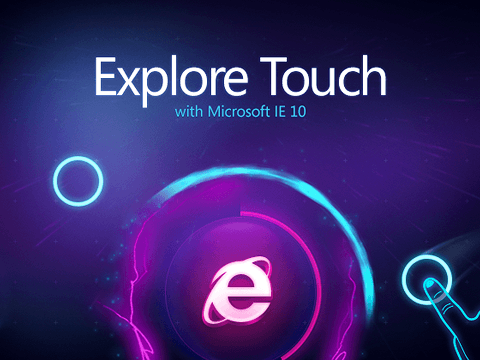
Jeśli więc chcesz używać systemu operacyjnego Windows 10 z urządzeniem z ekranem dotykowym, wystarczy skorzystać z poniższych metod. Jeśli postępujesz zgodnie z instrukcjami w kolejności, w jakiej są to listy, powinieneś być w stanie zainstalować touch Internet Explorer na Windows 10 w mgnieniu oka.
Jak włączyć dotykowy Internet Explorer w Windows 10
Rozwiązanie 1 — Uruchom ten skrypt
- Przejdź na pulpit w systemie operacyjnym Windows 10.
- Kliknij prawym przyciskiem myszy lub przytrzymaj i dotknij otwartej przestrzeni na pulpicie.
- Kliknij lewym przyciskiem myszy lub dotknij funkcji „Nowy” w wyświetlonym menu.
- Kliknij lewym przyciskiem myszy lub wybierz opcję „Dokument tekstowy” z menu „Nowy”.
Uwaga: możesz także otworzyć dokument notatnika, przechodząc do menu „Start” i wpisując „notatnik”. Kliknij lewym przyciskiem myszy lub dotknij ikony „Notatnik”, która się pojawi. - Teraz nadaj temu dokumentowi nazwę „Internet Explorer”.
- Naciśnij przycisk „Enter” na klawiaturze.
- Otwórz ten dokument notatnika i skopiuj wklej następujące wiersze opublikowane poniżej.
„$ Code = @”
using System;
using System.Runtime.CompilerServices;
using System.Runtime.InteropServices;
przestrzeń nazw Win8 {
[ComImport, Guid („2e941141-7f97-4756-ba1d-9decde894a3d”), InterfaceType (ComInterfaceType.InterfaceIsIUnknown)]
interfejs IApplicationActivationManager
{
IntPtr ActivateApplication ([In] String appUserModelId, [In] Argumenty String, [In] Opcje UInt32, [Out] out UInt32 processId);
}
[ComImport, Guid („45BA127D-10A8-46EA-8AB7-56EA9078943C”)] // Menedżer aktywacji aplikacji
klasa publiczna ApplicationActivationManager: IApplicationActivationManager
{
[MethodImpl (MethodImplOptions.InternalCall, MethodCodeType = MethodCodeType.Runtime) / *, PreserveSig * /]
public extern IntPtr ActivateApplication ([In] String appUserModelId, [In] Argumenty String, [In] opcje UInt32, [Out] out UInt32 processId);
}
}
„@
add-type -TypeDefinition $ kod
$ appman = nowy obiekt Win8.ApplicationActivationManager
$ appman.ActivateApplication („DefaultBrowser_NOPUBLISHERID! Microsoft.InternetExplorer.Default”, $ null, 0, [ref] 0)] - Kliknij lewym przyciskiem myszy lub wybierz menu „Plik” znajdujące się w lewej górnej części okna notatnika.
- Kliknij lewym przyciskiem myszy lub dotknij opcji „Zapisz element menu” lub „Zapisz jako…”.
- Zapisz ten plik jako „nowoczesny ie.ps1” z cudzysłowami zawartymi w nazwie.
- Teraz musisz zamknąć ten plik notatnika.
- Przejdź na pulpit systemu Windows 10 i kliknij go prawym przyciskiem myszy lub przytrzymaj.
- Kliknij lewym przyciskiem myszy lub dotknij funkcji „Uruchom z Powershell”.
- Spowoduje to natychmiastowe otwarcie dotykowego programu Internet Explorer.
Uwaga: Musisz ustawić Internet Explorera jako domyślną przeglądarkę.
Uwaga 2: Jeśli to nie uruchomi dotykowego programu Internet Explorer, uruchom ponownie system operacyjny Windows 10 i uruchom ponownie nowoczesny ie.ps1 plik utworzony na pulpicie.
Rozwiązanie 2 — Pobierz ModernIE
- Kliknij lewym przyciskiem lub dotknij łącza zamieszczonego poniżej.
- Kliknij tutaj, aby pobrać ModernIE
- Po zapisaniu pliku w systemie operacyjnym Windows 10 kliknij go dwukrotnie, aby otworzyć.
- Wyodrębnij zawartość archiwum na pulpicie.
- Kliknij dwukrotnie lub dotknij pliku ModernIE.exe, aby otworzyć aplikację.
Napraw problemy z ekranem dotykowym w Internet Explorerze
Jeśli zastosowałeś się do instrukcji wymienionych powyżej ekran dotykowy nie działa w przeglądarce Internet Explorerpobierz narzędzie do rozwiązywania problemów, możesz uruchomić narzędzie do rozwiązywania problemów z aplikacją Modern UI. Możesz to zrobić z oficjalnej strony Microsoft. Po pobraniu kliknij dwukrotnie plik .exe, aby zainstalować i uruchomić narzędzie.
Innym szybkim rozwiązaniem jest uruchomienie IE w trybie bez dodatków. Otwórz przeglądarkę> przejdź do Narzędzia> Opcje internetowe> Programy> Zarządzaj dodatkami> wyłącz dodatki> uruchom ponownie przeglądarkę.
To wszystko, co musisz zrobić, aby przywrócić dotykowy Internet Explorer w systemie operacyjnym Windows 10. Jeśli nie udało Ci się uruchomić dotykowego programu Internet Explorer, daj nam znać w komentarzach poniżej, a my pomożemy Ci dalej rozwiązać ten problem.
Zatwierdź
- Kliknij lewym przyciskiem lub dotknij łącza zamieszczonego poniżej.