Dodanie linii trendu jest jedną z najbardziej przydatnych funkcji w usłudze Power BI. Ale czasami użytkownicy mają problemy z tą operacją.
Oficjalne forum Power BI zawiera wiele wątków związanych z problemami linii trendu:
Mam tabelę faktów z danymi sprzedaży, która zawiera wartość SalesPeriod. Powiązana tabela SalesPeriod zawiera SalesPeriodID, który łączy się z tabelą Sales i zawiera kolumnę „DateOfSales”, która jest datą / godziną. Gdy dodam wizualizację kolumny, chciałbym móc dodać linię trendu, ale nie widzę tej opcji na karcie Formatowanie. Uwaga: w tabeli SalesPeriod miesięcznie jest jeden wiersz, w którym wartości DateOfSales są 1. każdego miesiąca (cała sprzedaż odbywa się w danym miesiącu. Rok, zagregowane w danych, które otrzymałem). Wybrałem opcję Continuous dla typu X-Axis (czyli pola daty) i otrzymuję oczekiwane wyniki, ale nie widzę opcji Trend Line przy użyciu najnowszej aktualizacji pulpitu PowerBI.
Tak więc PO nie wiedział, jak dodać linię trendu do wykresu. Na szczęście można to łatwo rozwiązać w kilku krokach, a dziś pokażemy, jak to zrobić.
Kroki dodawania linii trendu w usłudze Power BI
- Iść do Wizualizacje i wybierz Pola patka.
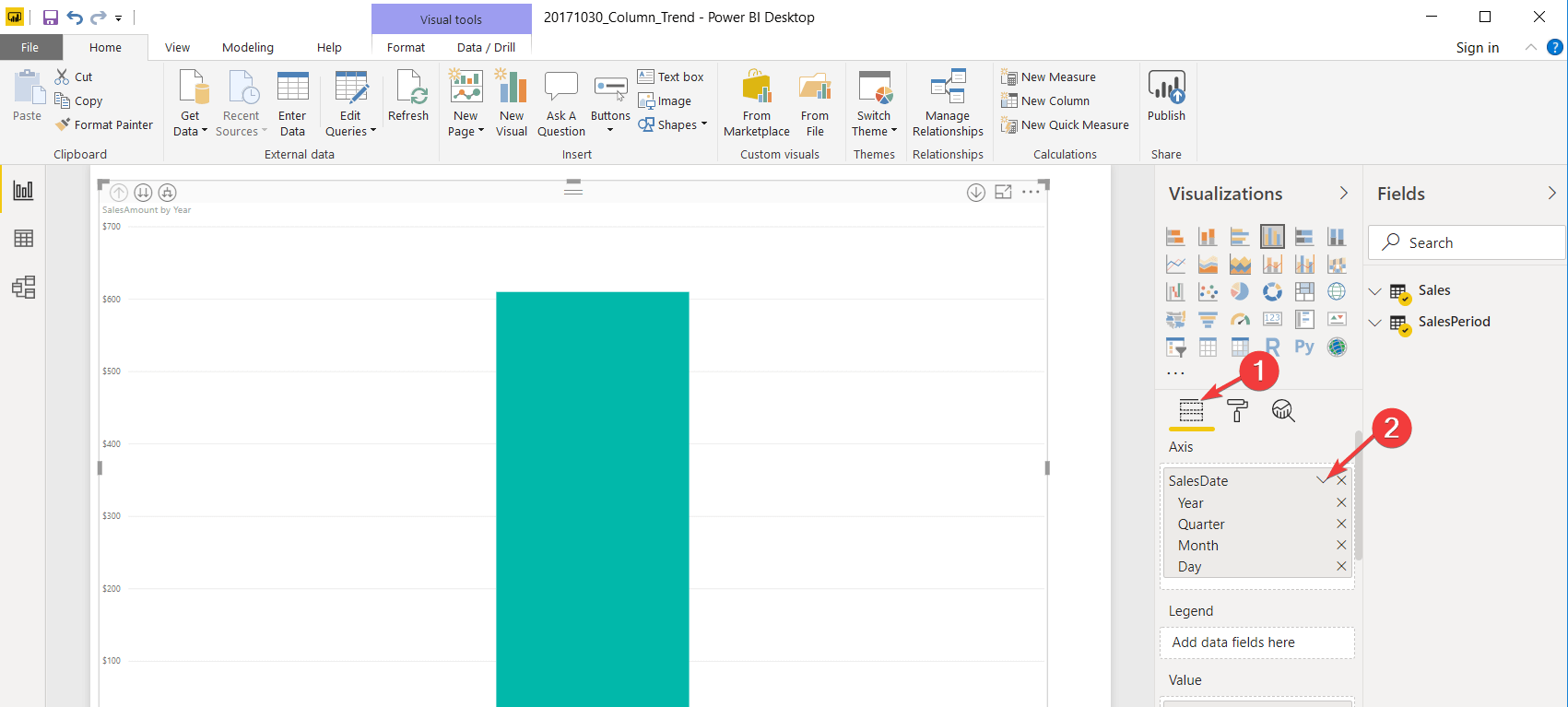
- Czek Data sprzedaży i wybierz Data sprzedaży. Automatycznie usunie zaznaczenie Hierarchia dat.

- Teraz możesz zobaczyć na obrazku poniżej, że linia trendu pojawia się po wybraniu Data sprzedaży.

Napisaliśmy fajny artykuł o usłudze Power BI, sprawdź to.
Wniosek
A więc masz: naprawdę proste rozwiązanie bardzo ważnej kwestii. Linia trendu pojawia się z niewielkim drżeniem w opcjach.
Jak dodać linię trendu w Power BI? Podziel się z nami swoją metodą w sekcji komentarzy poniżej.
Zatwierdź

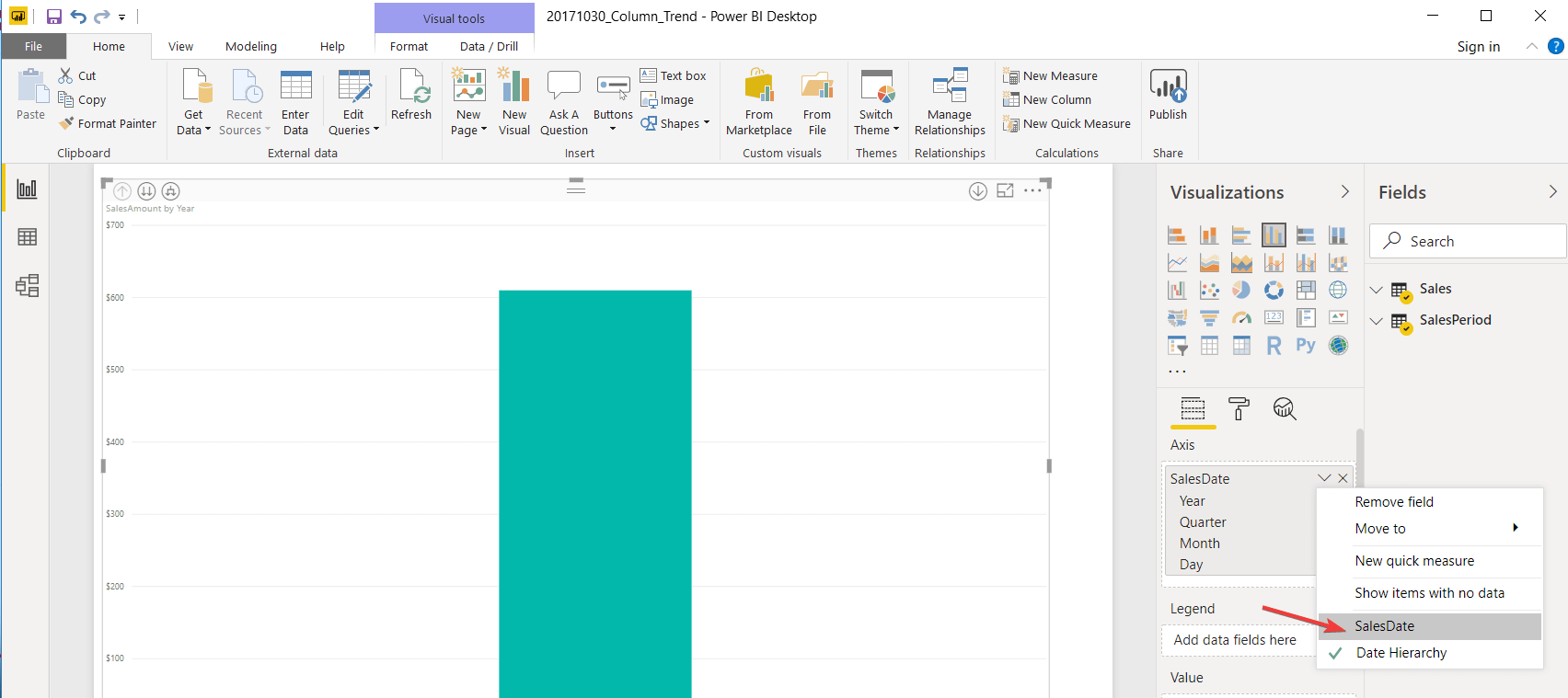
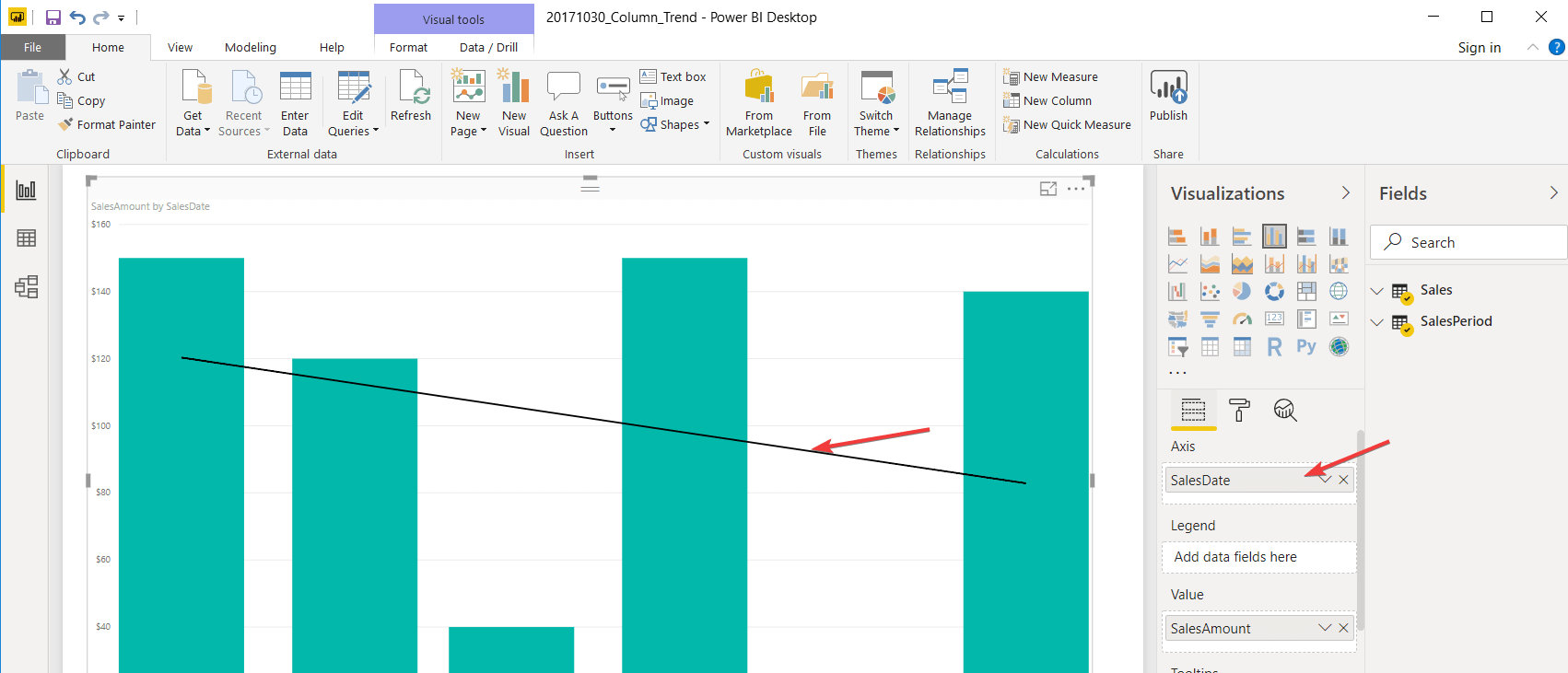
![Jak dodać linię trendu w Power BI [PRZEWODNIK KROK PO KROKU]](https://pogotowie-komputerowe.org.pl/wp-content/cache/thumb/f0/6f8fe03cd4e91f0_320x200.png)

![Pulpit zmienia kolor na czarny w systemie Windows 10, 8.1 [Fix]](https://pogotowie-komputerowe.org.pl/wp-content/cache/thumb/5d/4732aa69e37555d_150x95.png)

![Oto jak dodać obraz do Power BI [EASY STEPS]](https://pogotowie-komputerowe.org.pl/wp-content/cache/thumb/92/d8f4b7028934e92_150x95.png)