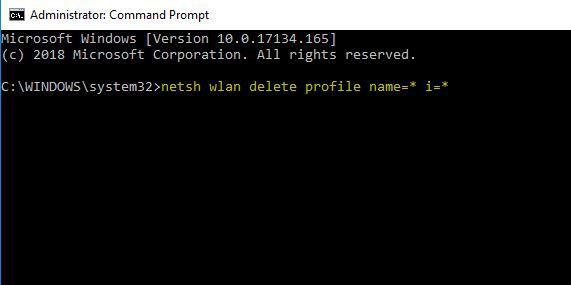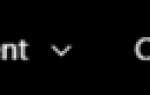Jak usunąć sieci Wi-Fi, których już nie używam na komputerze z systemem Windows 10, 8.1?
- Zapomnij o ustawieniach sieciowych
- Zapomnij o połączeniach
- Zapomnij o użyciu wiersza polecenia
- Zapomnij o wszystkich sieciach jednocześnie
Gdy używasz systemu operacyjnego Windows 10 i próbujesz połączyć się z pobliską siecią Wi-Fi lub po prostu chcesz połączyć się z własnym routerem bezprzewodowym w domu, możesz być zirytowany przez wszystkie inne sieci, które pojawiają się w Dostępnej sieci WiFi funkcja sieci w Windows 10, 8.1. Dlatego zapoznasz się z kilkoma metodami usuwania lub zapominania nieużywanych nazw sieci dla połączeń WiFi w Windows 10, 8.1 i zajmie Ci to tylko kilka minut twojego czasu.
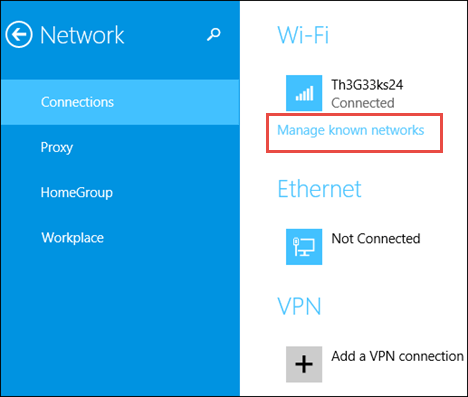
W systemie operacyjnym Windows 8.1 trudno było uzyskać dostęp do funkcji „zapomnij o sieci bezprzewodowej”, ale dzięki kilku aktualizacjom systemu Windows 8.1 stało się to możliwe, a dzięki zastosowaniu trzech poniższych metod zobaczysz, jak łatwo jest to zrobić. to zrobić to sam. Ponadto poniższe metody opisują, jak zapomnieć o sieciach bezprzewodowych za pomocą wiersza polecenia, funkcji ustawień komputera z systemem Windows, a także wyłączając je z menu „Lista sieci”.
Usuń lub zapomnij nieużywane nazwy sieciowe dla połączeń WiFi w systemie Windows 10
1. Zapomnij o ustawieniach sieciowych
- Aby ta metoda zadziałała, musisz znajdować się w zasięgu określonej sieci Wi-Fi.
- Przesuń kursor myszy na prawy dolny róg ekranu.
- Na wyskakującym pasku Charms będziesz musiał kliknąć lewym przyciskiem myszy lub dotknąć funkcji „Ustawienia”.
- W funkcji „Ustawienia” musisz znaleźć i kliknąć lewym przyciskiem myszy ikonę „Sieć”.
- Teraz w oknie „Sieć” będziesz mieć listę dostępnych sieci Wi-Fi, z którymi możesz się połączyć.
- Kliknij lewym przyciskiem myszy lub dotknij konkretnej sieci, którą chcesz usunąć, a następnie kliknij lewym przyciskiem myszy lub dotknij przycisku „Połącz”.
- Teraz, jeśli nie możesz połączyć się z tą siecią, uzyskasz dostęp do dwóch przycisków „Zapomnij sieć” lub „Zamknij”. W tym oknie musisz kliknąć lewym przyciskiem myszy lub dotknąć funkcji „Zapomnij sieć”.
2. Zapomnij o połączeniach
- Jeśli masz najnowsze aktualizacje dla systemu Windows 8.1, przejdź do funkcji ustawień komputera, przesuwając kursor myszy w prawą dolną część ekranu i klikając lewym przyciskiem myszy „Ustawienia”.
- Teraz kliknij lewym przyciskiem myszy na obecną tam funkcję „Sieć”.
- Kliknij lewym przyciskiem myszy lub naciśnij przycisk „Połączenia” obecny w oknie „Sieć”.
- Kliknij lewym przyciskiem myszy lub dotknij żądanej sieci Wi-Fi, którą chcesz usunąć.
- Kliknij lewym przyciskiem myszy lub dotknij łącza „Zarządzaj znanymi sieciami” znajdującego się w dolnej części sieci Wi-Fi, którą chcesz usunąć.
- Masz teraz listę dostępnych sieci Wi-Fi.
- Kliknij lewym przyciskiem myszy lub dotknij sieci Wi-Fi, którą chcesz zapomnieć.
- Kliknij lewym przyciskiem myszy lub dotknij przycisku „Zapomnij” w prawej dolnej części tego okna.
- Teraz sieć powinna zostać zapomniana i nie powinna być już zapisywana w systemie Windows 8.1.
3. Zapomnij o użyciu wiersza polecenia
- Na ekranie startowym w systemie Windows 8.1 napisz: „cmd” bez cudzysłowów.
- Kliknij prawym przyciskiem myszy ikonę „Wiersz polecenia”, która pojawia się po zakończeniu wyszukiwania.
- Kliknij lewym przyciskiem myszy lub dotknij opcji „Uruchom jako administrator” w wyświetlonym menu.
- Kliknij lewym przyciskiem myszy lub dotknij przycisku „Tak”, jeśli pojawi się monit o kontrolę konta użytkownika.
- W wyświetlonym czarnym oknie wpisz:netsh wlan pokaż profile» bez cudzysłowów.
- Wciśnij «Wchodzić”Na klawiaturze.
- Teraz w oknie wiersza polecenia powinna zostać wyświetlona lista wszystkich dostępnych sieci Wi-Fi.
- Poszukaj nazwy sieci bezprzewodowej, którą chcesz wyłączyć.
- W oknie wiersza polecenia wpisz: netsh wlan delete nazwa profilu = „nazwa sieci”
Uwaga: Zamiast tego «nazwa sieci „Z powyższego polecenia musisz wpisać rzeczywistą nazwę sieci, którą chcesz wyłączyć.
Naciśnij przycisk „Enter” na klawiaturze.
4. Zapomnij o wszystkich sieciach jednocześnie
- Otwórz monit dowódcy jako administrator
- Wpisz następujące polecenie (bez cudzysłowów): „netsh wlan usuń nazwę profilu = * i = * ’, i naciśnij klawisz „Enter”

- Komputer rozłącza się i zapomina o wszystkich dostępnych sieciach oraz usuwa ich profil. Spróbuj ponownie połączyć się z siecią, z której korzystałeś wcześniej.
Są to cztery proste metody, które należy wykonać, aby usunąć lub zapomnieć wybraną sieć Wi-Fi w systemie Windows 8.1. Możesz napisać do nas poniżej w sekcji komentarzy na tej stronie, jeśli potrzebujesz dalszej pomocy w powyższym artykule.
CZYTAJ TAKŻE: My Logitech Wireless Mini Mouse M187 ma poważne problemy z żywotnością baterii
Zatwierdź