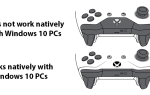Notatnik w systemie Windows jest przydatnym małym narzędziem, które może być używane do wielu rzeczy, od robienia notatek po tworzenie plików wsadowych, a także wpisów do rejestru. Jednak pliki tekstowe utworzone w Notatniku lub innych programach do edycji tekstu, takich jak NotePad ++, są podatne na uszkodzenie plików w przypadku awarii systemu lub zawieszenia.
Użytkownicy zgłosili, że ich pliki notatnika zostały uszkodzone i wyświetlają znaki Null po awarii lub zawieszeniu systemu, co powoduje wymuszone ponowne uruchomienie.
Jeśli masz uszkodzony plik, który chcesz odzyskać, oto kilka wskazówek dotyczących rozwiązywania problemów, które możesz spróbować odzyskać.
Jak naprawić uszkodzone pliki Notatnika?
1. Przywróć poprzednią wersję
- otwarty «Przeglądarka plików» z paska zadań.
- Teraz przejdź do lokalizacji, w której przechowywany jest plik tekstowy.

- Kliknij zapisany plik prawym przyciskiem myszy i wybierz Przywróć poprzednią wersję.
- Wybierz Poprzednia wersja i kliknij Przywracać.
- Po pomyślnym przywróceniu otwórz plik tekstowy w Notatniku, aby sprawdzić, czy uszkodzony plik tekstowy został naprawiony.
Uwaga: Opcja Przywróć poprzednią wersję będzie w większości dostępna dla starych plików. Spróbuj jednak za pomocą tej metody sprawdzić, czy plik tekstowy ma poprzednią wersję, którą można przywrócić.
2. Uruchom Recuva Recovery Wizard
- Pobierz i zainstaluj darmową wersję Recuva z oficjalnej strony internetowej.
- Biegać Recuva kreator i kliknij Dalej.
- Pod Typ pliku, Wybierz Dokumenty
- Jako lokalizację pliku wybierz „W mojej konkretnej lokalizacji„.

- Kliknij przycisk przeglądarki i wybierz folder, w którym przechowywany jest uszkodzony plik tekstowy.
- Kliknij Kolejny.
- Sprawdź „Włącz głębokie skanowanie» opcja.

- Kliknij na Początek przycisk, aby rozpocząć skanowanie.
- Poczekaj na zakończenie skanowania.
- Recuva wyświetli listę wszystkich odzyskanych dokumentów. Wybierz swój Plik i Przywracać to.
Jeśli Recuva nie może znaleźć pliku kopii zapasowej, wyszukaj nieusunięte pliki.
- Uruchom Recuva.
- Jeśli pojawi się kreator, wybierz typ dokumentu, lokalizację i rozpocznij skanowanie.
- Po rozpoczęciu skanowania. Kliknij anulować przycisk.

- W oknie Recuva kliknij Zmienić na tryb zaawansowany.
- Kliknij Opcje przycisk.

- W oknie Opcje kliknij działania patka.
- W sekcji Skanowanie zaznacz „Skanuj w poszukiwaniu nieusuniętych plików ” opcja.
- Kliknij DOBRZE.
- Wybierz dysk do skanowania i kliknij Skanowanie przycisk ponownie.
- Poczekaj na Skanowanie skończyć.
- Jeśli Recuva odzyskał plik tekstowy, wybierz plik i kliknij Wyzdrowieć.
Szukasz najlepszej alternatywy dla Notatnika? Oto najlepsze opcje dla Ciebie.
3. Uruchom narzędzie Chkdsk
- Rodzaj cmd w pasku wyszukiwania.
- Kliknij prawym przyciskiem myszy opcję Wiersz polecenia i wybierz Uruchom jako administrator.
- W wierszu polecenia wprowadź chkdsk C: / f i naciśnij enter.

- Poczekaj, aż narzędzie Check zakończy skanowanie i naprawi wszelkie uszkodzone części dysku twardego.
- Teraz uruchom ponownie system Windows. Sprawdź, czy tekst został odzyskany przez narzędzie chkdsk.
4. Użyj programu Word Recovery Any File Tool
- Uruchom aplikację MS Word.
- Wybierz pusty dokument.
- Kliknij Plik i wybierz Opcje Otworzy się okno Opcje programu Word.
- Kliknij na zaawansowane patka.
- Przewiń w dół do Generał Sekcja.

- Sprawdź «Potwierdź konwersję formatu pliku po otwarciu» opcja.
- Kliknij dobrze aby zapisać zmiany.
- Teraz kliknij Plik i wybierz Otwarty.
- Kliknij Przeglądaj przycisk.
- W oknie Otwórz kliknij Wszystkie pliki i wybierz „Odzyskaj tekst z dowolnych plików (*. *) ”.

- Wybierz uszkodzony plik tekstowy, który chcesz odzyskać, i kliknij Otwarty.
- Spróbuje teraz naprawić plik tekstowy.
Zatwierdź