W Windows 10 Panel sterowania został zastąpiony aplikacją Metro Ustawienia, a użytkownicy wciąż się do tego przyzwyczajają. Jeśli chcesz zmienić aktualny plan zasilania, musisz zagłębić się w aplikację Ustawienia, ale pokażemy ci małą sztuczkę, która pomoże Ci zmienić aktualny plan zasilania w kilka sekund.
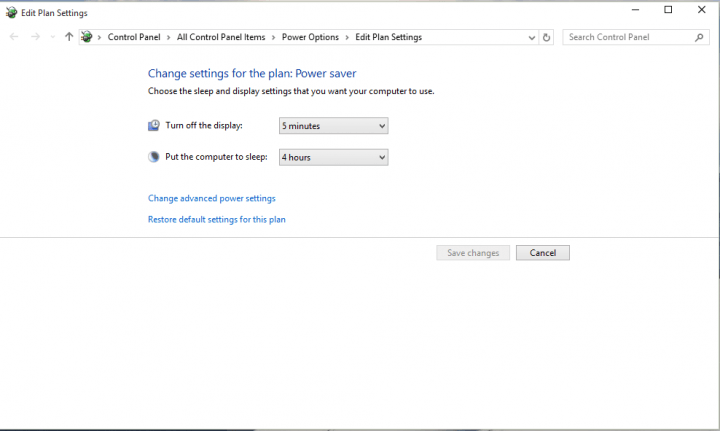
Jak utworzyć skrót na pulpicie, aby przełączyć plany zasilania?
Aby dodać opcję przełączania planu zasilania do menu konkursu Destkop, musimy najpierw narysować kilka informacji dla wiersza polecenia. Od wersji Windows XP system Windows oferuje narzędzie konsoli powercfg.exe. Ta opcja umożliwia zarządzanie różnymi planami zasilania w wierszu polecenia. Oto, co musisz zrobić, aby uzyskać dostęp do planów zasilania za pomocą wiersza polecenia:
- Przejdź do wyszukiwania, wpisz cmd i otwórz wiersz polecenia
- Wpisz następujące polecenie i naciśnij Enter: powercfg / L
- Wyświetli się następujący ekran:
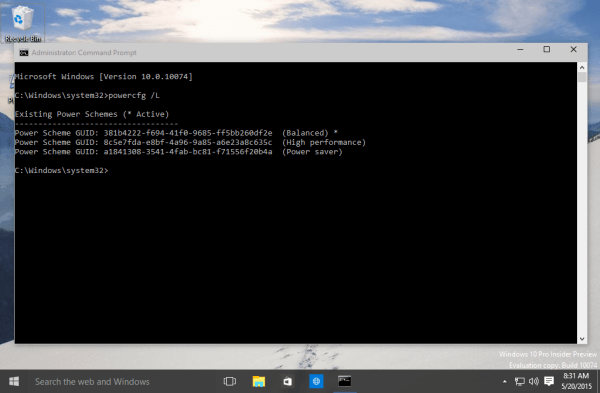
Można zauważyć, że każdy schemat planu zasilania ma swój własny identyfikator GUID. Identyfikatorów GUID można używać do przełączania planu zasilania bezpośrednio z wiersza polecenia. Na przykład, jeśli chcesz aktywować Oszczędzanie energii, musisz wprowadzić następujące polecenie i nacisnąć Enter:
powercfg / S a1841308-3541-4fab-bc81-f71556f20b4a
Polecenie „/ S” aktywuje żądany plan zasilania, ponieważ przyjmuje jako argument identyfikator GUID tego planu zasilania.
Teraz, gdy mamy dostęp do tych informacji, możemy użyć identyfikatorów GUID do utworzenia pliku rejestru, który pozwoli nam zmienić plan zasilania bezpośrednio z menu kontekstowego pulpitu. Wystarczy scalić następujący plik rejestru (wpis rejestru jest skrótem od WinAero):
Edytor rejestru systemu Windows w wersji 5.00
; Utworzony przez http://winaero.com
[HKEY_CLASSES_ROOT \ DesktopBackground \ Shell \ Switch Power Plan]
„Ikona„ = ”powercpl.dll”
„MUIVerb” = „Przełącz plan zasilania”
„Pozycja” = „Góra”
„SubCommands” = ””
[HKEY_CLASSES_ROOT \ DesktopBackground \ Shell \ Switch Power Plan \ Shell \ Balanced]
„MUIVerb” = „Zrównoważony”
„Ikona„ = ”powercpl.dll”
[HKEY_CLASSES_ROOT \ DesktopBackground \ Shell \ Switch Power Plan \ Shell \ Balanced \ Command]
@ = ”Powercfg.exe / S 381b4222-f694-41f0-9685-ff5bb260df2e”
[HKEY_CLASSES_ROOT \ DesktopBackground \ Shell \ Switch Power Plan \ Shell \ High Performance]
„MUIVerb” = „Wysoka wydajność”
„Ikona„ = ”powercpl.dll”
[HKEY_CLASSES_ROOT \ DesktopBackground \ Shell \ Switch Power Plan \ Shell \ High Performance \ Command]
@ = ”Powercfg.exe / S 8c5e7fda-e8bf-4a96-9a85-a6e23a8c635c”
[HKEY_CLASSES_ROOT \ DesktopBackground \ Shell \ Switch Power Plan \ Shell \ Power Saver]
„MUIVerb” = „Oszczędzanie energii”
„Ikona„ = ”powercpl.dll”
[HKEY_CLASSES_ROOT \ DesktopBackground \ Shell \ Switch Power Plan \ Shell \ Power Saver \ Command]
@ = ”Powercfg.exe / S a1841308-3541-4fab-bc81-f71556f20b4a”
Jeśli nie masz pewności, jak zarządzać tymi plikami rejestru, ludzie z WinAero utworzyli gotowy plik rejestru. Wszystko, co musisz zrobić, to pobrać i uruchomić. Pobierz plik tutaj.
Skonfiguruj opcje planu zasilania
Jeśli chcesz bardziej dostosować opcje planu zasilania, możesz użyć Panelu sterowania. Wszystko, co musisz zrobić, to przejść do Opcje zasilania> Wybierz lub dostosuj plan zasilania. Aby edytować opcje zasilania, kliknij „Zmień ustawienia zasilania”.
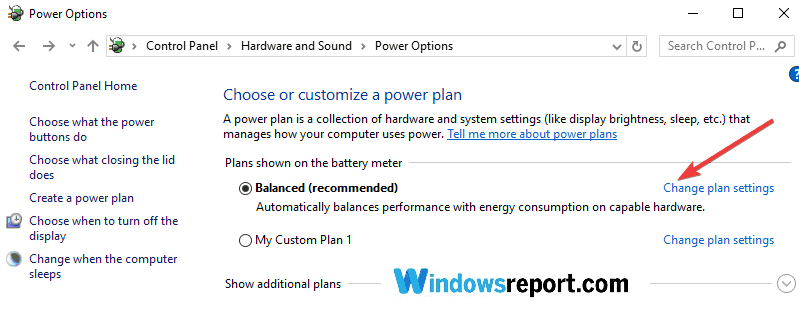
Jeśli kiedykolwiek napotkasz jakiekolwiek problemy związane z planami zasilania, oto kilka przydatnych wskazówek dotyczących rozwiązywania problemów:
- POPRAWKA: Brakuje planów zasilania systemu Windows 10
- Jak wyłączyć Ultimate Performance Plan w SCU systemu Windows 10
- 13 wskazówek, jak przedłużyć żywotność baterii laptopa, które naprawdę działają
Zatwierdź





