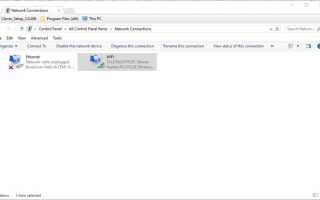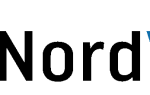NordVPN to wysoko oceniany dostawca VPN dla platform Windows, macOS, Linux, Android i iOS. Łączenie się z tym serwerem VPN jest zazwyczaj dość proste, ale niektórzy użytkownicy NordVPN mogą nadal wymagać naprawy problemów z łącznością.
Brak połączenia NordVPN może być spowodowany konfliktem oprogramowania, uszkodzonymi kartami, źle skonfigurowanymi konfiguracjami sieci i nie tylko. Niektóre z poniższych rozdzielczości mogą naprawić połączenia NordVPN.
Jak naprawić problemy z połączeniami NordVPN
- Sprawdź swoje konto NordVPN
- Spróbuj połączyć się z alternatywnymi serwerami NordVPN
- Uruchom ponownie adapter TAP
- Ponownie zainstaluj NordVPN
- Wyłącz Zaporę systemu Windows Defender
- Clean Boot Windows
- Opróżnij stos sieciowy
- Dostosuj konfigurację serwera DNS dla NordVPN
- Przełącz protokół IP z UDP na TCP
1. Sprawdź swoje konto NordVPN
Najpierw sprawdź, czy nadal masz aktywne konto NordVPN. Użytkownicy mogą sprawdzić swoje konta NordVPN, klikając Moje konto na stronie internetowej NordVPN. Wprowadź dane logowania, aby otworzyć pulpit konta. Pulpit nawigacyjny konta zawiera datę wygaśnięcia subskrypcji VPN. Skontaktuj się z pomocą techniczną NordVPN, aby odnowić subskrypcję, jeśli konto VPN nie jest już aktywne.
2. Spróbuj połączyć się z alternatywnymi serwerami NordVPN
Istnieją tysiące serwerów NordVPN. Dlatego użytkownicy powinni spróbować połączyć się z kilkoma alternatywnymi serwerami NordVPN. Użytkownicy mogą wybrać alternatywne serwery VPN w danym kraju na mapie NordVPN. Alternatywnie użytkownicy mogą kliknąć Kraje w oknie NordVPN wybierz inny serwer, z którym chcesz się połączyć z listy.
— POWIĄZANE: POPRAWKA: Błąd VPN 809 w systemie Windows 10
3. Uruchom ponownie adapter TAP
- Jeśli pojawi się jakikolwiek komunikat o błędzie adaptera TAP, ponowne uruchomienie adaptera TAP może naprawić połączenie NordVPN. Aby to zrobić, naciśnij klawisz Windows + skrót klawiaturowy R.
- Wpisz „ncpa.cpl” w Uruchom i kliknij dobrze aby otworzyć aplet Panelu sterowania pokazany bezpośrednio poniżej.
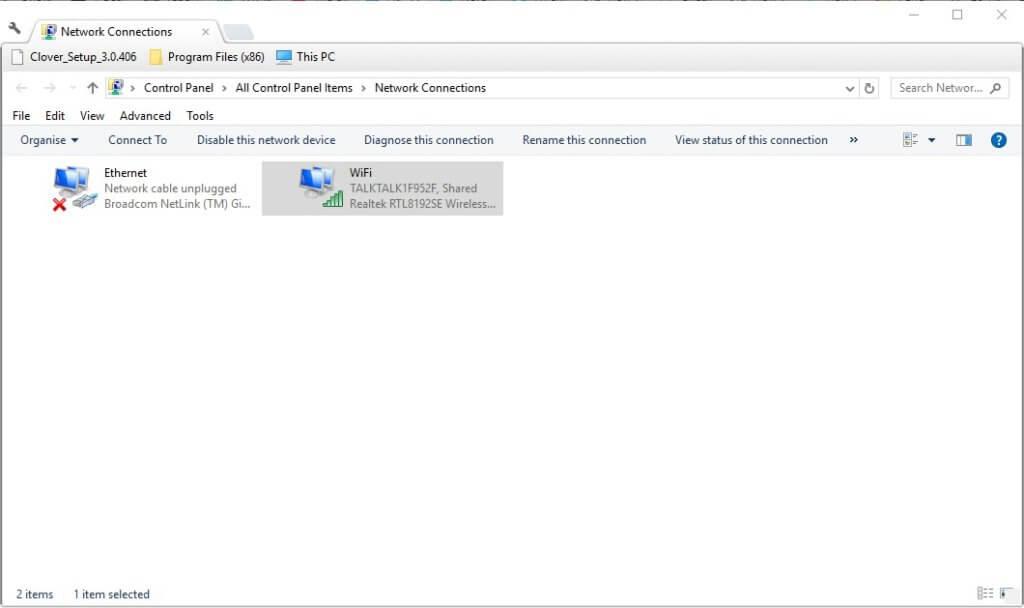
- Następnie kliknij prawym przyciskiem myszy Adapter Windows TAP-NordVPN i wybierz Wyłączyć.
- Następnie kliknij prawym przyciskiem myszy tę samą kartę systemu Windows NordVPN i wybierz Włączyć.
- Następnie spróbuj ponownie połączyć się z oprogramowaniem klienta NordVPN.
4. Ponownie zainstaluj NordVPN
Ponowna instalacja NordVPN spowoduje ponowne zainstalowanie adaptera TAP. Dlatego ponowna instalacja oprogramowania może naprawić połączenie, jeśli występuje uszkodzony adapter TAP. Ta rozdzielczość zapewni również użytkownikom najbardziej aktualną wersję. W ten sposób użytkownicy mogą dokładnie odinstalować NordVPN za pomocą bezpłatnego Advanced Uninstaller PRO 12, a następnie ponownie zainstalować pakiet klienta VPN.
- Kliknij Wypróbuj za darmo na stronie Advanced Uninstaller PRO.
- Następnie zainstaluj Advanced Uninstaller Pro za pomocą kreatora instalacji.
- Uruchom oprogramowanie Advanced Uninstaller PRO i kliknij Ogólne narzędzia > Odinstaluj programy.
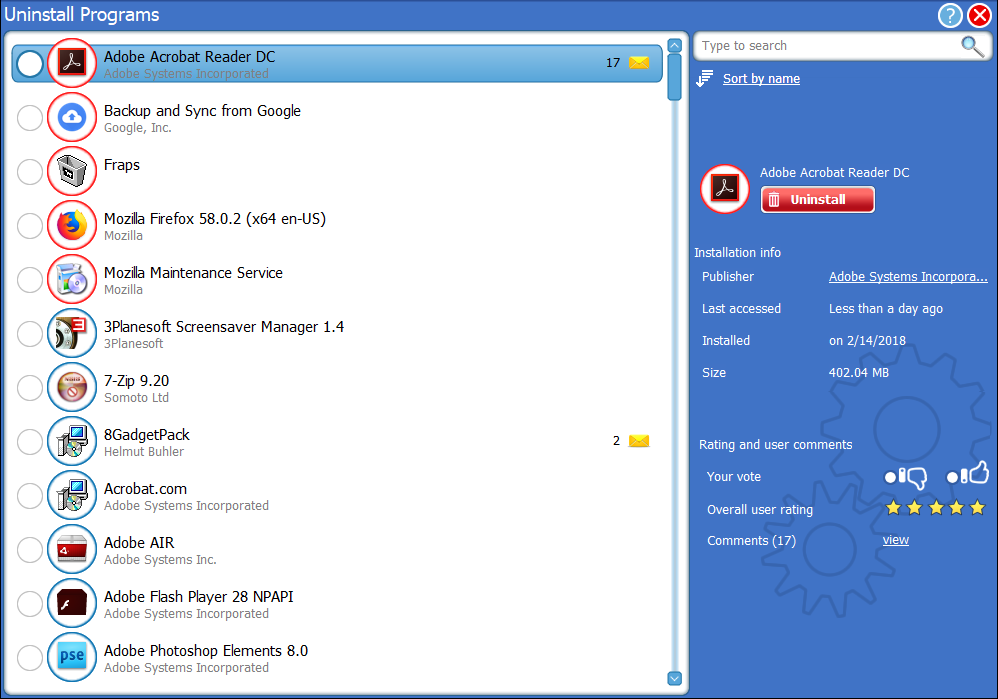
- Wybierz oprogramowanie NordVPN w oknie Odinstaluj programy.
- Następnie kliknij Odinstaluj przycisk.
- Kliknij Użyj resztkowego skanera opcja w oknie dialogowym, które zostanie otwarte.
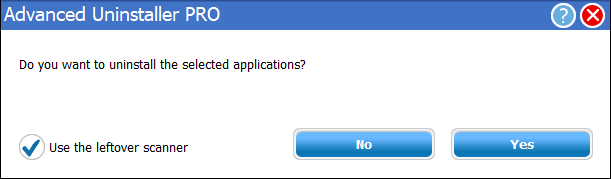
- wciśnij tak przycisk, aby odinstalować NordVPN.
- Następnie otworzy się okno, które pokazuje listę pozostawionych plików i wpisów rejestru. Wybierz wszystkie pliki i elementy rejestru tam wymienione i kliknij Kolejny aby je usunąć.
- Uruchom ponownie system Windows po odinstalowaniu klienta VPN.
- Następnie kliknij Pobieranie na stronie pobierania NordVPN. Następnie użytkownicy mogą ponownie zainstalować klienta NordVPN za pomocą kreatora instalacji.
— POWIĄZANE: VPN został zablokowany przez zaporę systemu Windows? Oto jak to naprawić
5. Wyłącz Zaporę systemu Windows Defender
Błędy połączenia VPN mogą często wynikać z blokowania ich przez zapory ogniowe. Tak więc wyłączenie Zapory systemu Windows Defender może naprawić brak połączenia NordVPN. Postępuj zgodnie z poniższymi wytycznymi, aby wyłączyć WDF.
- Kliknij prawym przyciskiem myszy przycisk Start i kliknij Biegać aby otworzyć okno tego akcesorium.
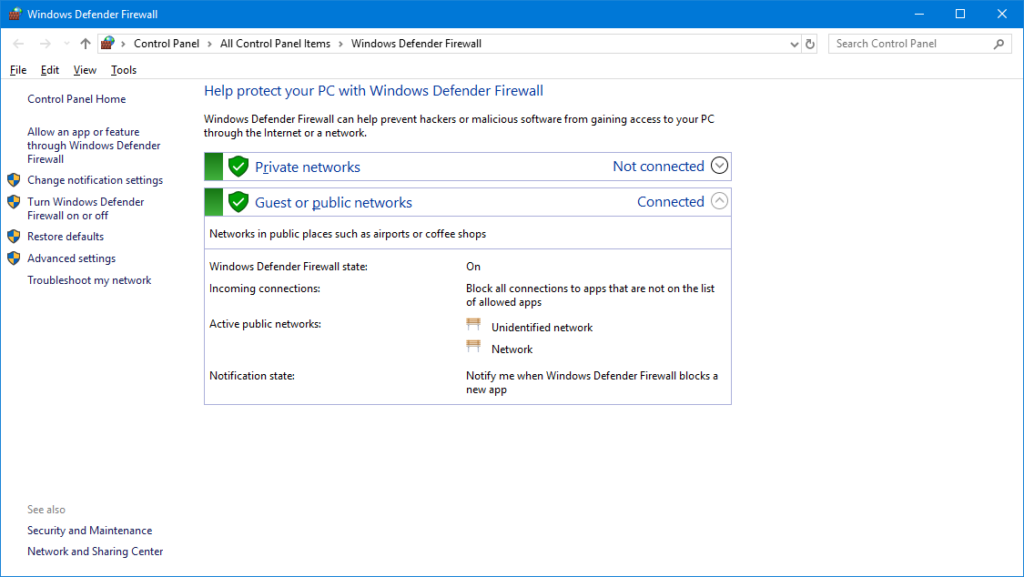
- Wpisz „firewall.cpl” w polu tekstowym Otwórz i naciśnij dobrze przycisk.
- Kliknij Włącz lub wyłącz Zaporę systemu Windows Defender aby otworzyć dalsze ustawienia.
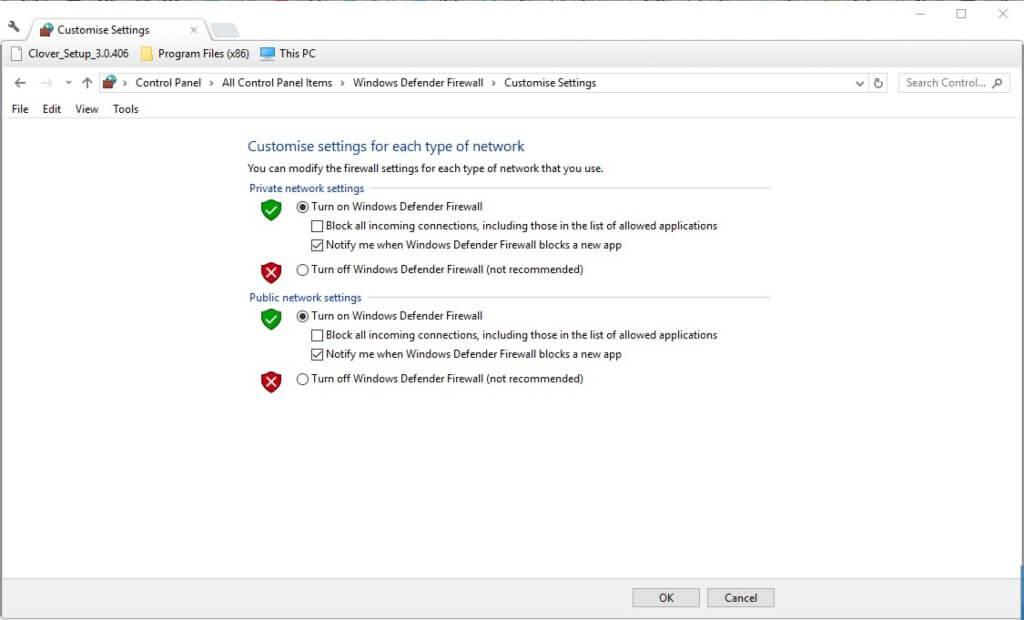
- Wybierz oba Wyłącz Zaporę systemu Windows Defender opcje i kliknij dobrze przycisk.
Jeśli wyłączenie WDF naprawi połączenie NordVPN, użytkownicy mogą wyłączyć tę zaporę, ilekroć będą musieli korzystać z NordVPN. Alternatywnie użytkownicy mogą dodać NordVPN do wyjątków Zapory systemu Windows Defender. Aby to zrobić, użytkownicy muszą skonfigurować trzy reguły dla ruchu przychodzącego i dla ruchu wychodzącego dla nordvpn.exe, openvpn-nordvpn.exe i nordvpn-service.exe z Zaporą systemu Windows z zabezpieczeniami zaawansowanymi.
Użytkownicy mogą otworzyć Zaporę systemu Windows z zaawansowanymi zabezpieczeniami w systemie Windows 10, klikając przycisk Cortana i wpisując „Zapora systemu Windows” w polu wyszukiwania. Wybierz Zaporę systemu Windows z zabezpieczeniami zaawansowanymi, aby otworzyć okno pokazane bezpośrednio poniżej.
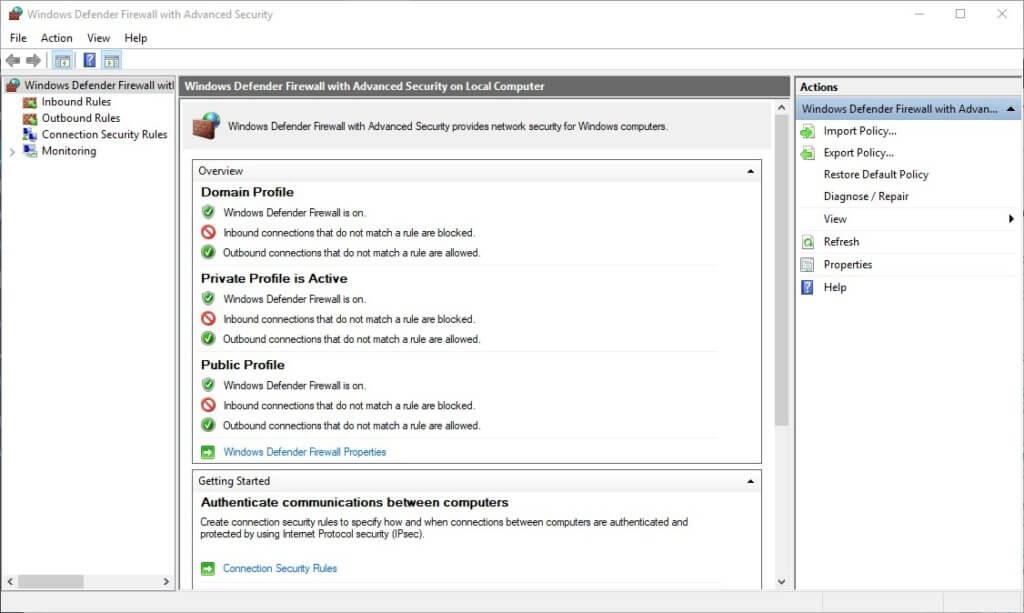
Użytkownicy mogą skonfigurować sześć reguł NordVPN, klikając Reguły wewnętrzne lub Reguły wychodzące i wybierając Nowe zasady. Wybierz Program w oknie Kreatora reguł i kliknij Ta ścieżka programu aby wybrać oprogramowanie NordVPN. Następnie wybierz Zezwól na połączenie jako akcja.
6. Clean Boot Windows
Niektóre narzędzia antywirusowe obejmują również własne zapory ogniowe. W ten sposób mogą również blokować połączenia VPN. Aby upewnić się, że nie występuje oprogramowanie powodujące konflikt, wyczyść system Windows. To usunie narzędzia i usługi antywirusowe z uruchamiania systemu Windows wraz z innym oprogramowaniem. Użytkownicy mogą wyczyścić system Windows w następujący sposób.
- Otwórz Uruchom za pomocą klawisza Windows + skrótu R.
- Wpisz „msconfig” w Run i naciśnij dobrze przycisk. Następnie otworzy się okno konfiguracji systemu pokazane bezpośrednio poniżej.
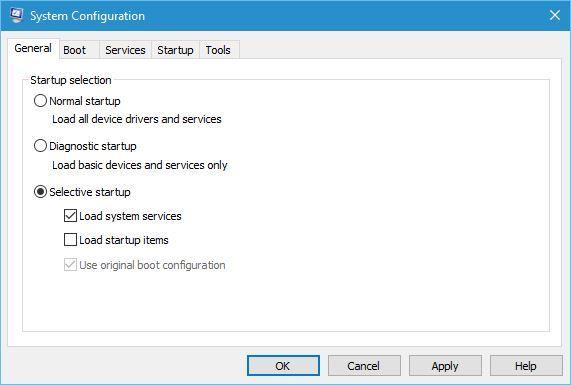
- Najpierw kliknij przycisk opcji Uruchamianie selektywne na karcie Ogólne.
- Wybierz Użyj oryginalnej konfiguracji rozruchu i Załaduj usługi systemowe opcje, jeśli nie są jeszcze wybrane.
- Odznacz opcję Załaduj elementy startowe pole wyboru, które usuwa programy z uruchamiania systemu.
- Kliknij kartę Usługi pokazaną bezpośrednio poniżej.
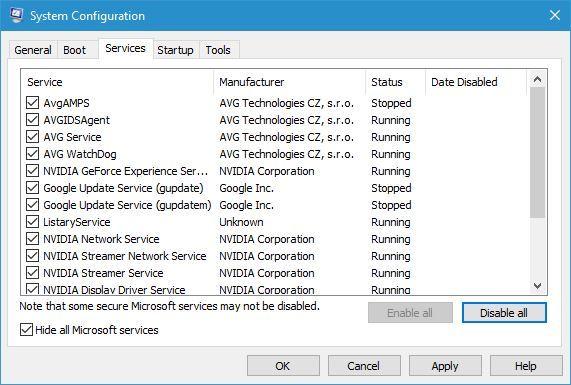
- Wybierz Ukryj wszystkie usługi Microsoft pole wyboru, aby wykluczyć te usługi z listy.
- Następnie naciśnij Wyłącz wszystkie przycisk, aby wyłączyć pozostałe wymienione usługi innych firm.
- Kliknij Zastosować przycisk, a następnie wybierz dobrze opcja. Następnie okno pokazane poniżej może się otworzyć.
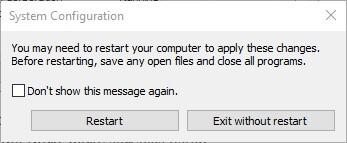
- Wybierz Uruchom ponownie opcja w tym oknie, aby ponownie uruchomić system Windows.
- Następnie spróbuj połączyć się z NordVPN. Jeśli połączenie działa, oznacza to, że wystąpił konflikt programu lub usługi innej firmy. Najprawdopodobniej będzie to narzędzie antywirusowe.
Czytaj także: Co zrobić, gdy antywirus blokuje VPN
7. Opróżnij stos sieciowy
Zresetowanie stosu sieciowego w systemie Windows może rozwiązać wiele problemów z połączeniem. Użytkownicy mogą zresetować stos sieciowy, wprowadzając serię poleceń wiersza polecenia. Postępuj zgodnie z poniższymi wytycznymi, aby opróżnić stos sieciowy w Windows 10 i 8.
- Otwórz menu Win + X, naciskając klawisz Windows + klawisz skrótu X.
- Kliknij Wiersz polecenia (administrator) aby otworzyć okno w migawce bezpośrednio poniżej.
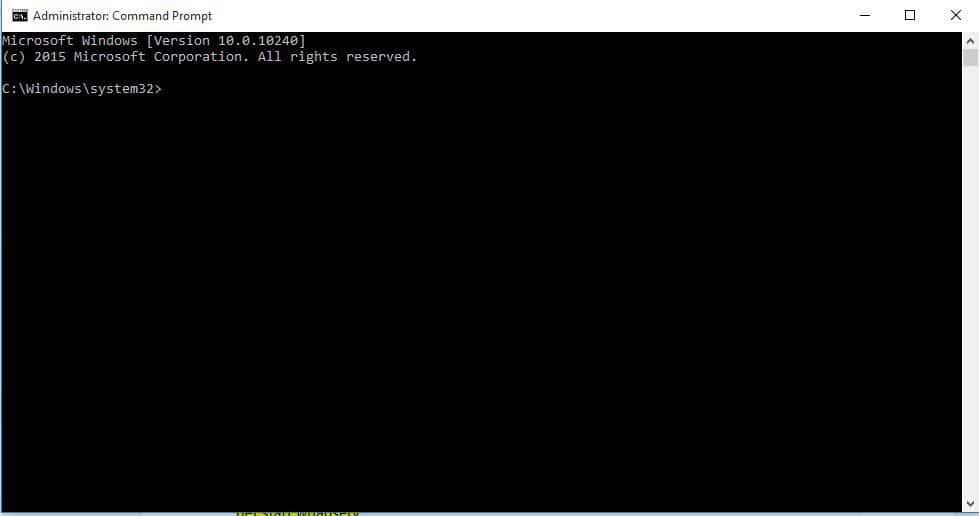
- Następnie musisz wprowadzić każde z tych poleceń (naciśnij klawisz Return po wprowadzeniu każdego) w wierszu polecenia:
ipconfig / release
ipconfig / flushdns
ipconfig / renew
netsh winsock reset
resetowanie interfejsu netsh ipv4
resetowanie interfejsu netsh ipv6
netsh winsock zresetuj katalog
netsh int ipv4 reset reset.log
netsh int ipv6 reset reset.log
- Następnie zamknij wiersz polecenia i uruchom ponownie system Windows.
— ZWIĄZANE: Jak naprawić błąd 806 (błąd VPN GRE zablokowany) w systemie Windows 10
8. Dostosuj konfigurację serwera DNS dla NordVPN
- Dostosowanie konfiguracji serwera DNS NordVPN może również naprawić jego łączność. W tym celu otwórz akcesorium Run.
- Wpisz „ncpa.cpl” w polu tekstowym Uruchom i naciśnij dobrze przycisk.
- Kliknij prawym przyciskiem myszy TAP-NordVPN Windows Adapter V9 i wybierz Nieruchomości w menu kontekstowym.
- Wybierz IPv4 i naciśnij Nieruchomości przycisk, aby otworzyć okno pokazane poniżej.
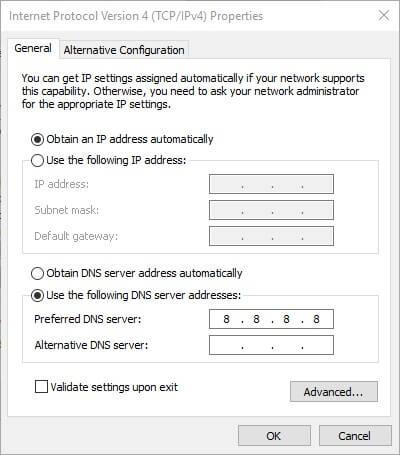
- Wybierz Użyj następujących adresów DNS opcja, jeśli nie jest aktualnie wybrana.
- Następnie wprowadź 103.86.96.100 i 103.86.99.100 w polach serwera DNS.
- wciśnij dobrze przycisk, aby zamknąć okno.
9. Przełącz protokół IP z UDP na TCP
Użytkownicy NordVPN mogą wybrać protokół UDP lub TCP IP. UDP może być szybszy, ale TCP jest bardziej niezawodny, ponieważ zawiera korekcję błędów. W związku z tym zmiana protokołu IP z UDP na TCP może pomóc naprawić łączność NordVPN.
Aby to zrobić, kliknij Ustawienia w oknie NordVPN. Przewiń w dół do karty Ustawienia i kliknij Zaawansowane ustawienia. Następnie wybierz TCP protokół, jeśli wybrano UDP.
Powyższe rozdzielczości prawdopodobnie naprawią łączność NordVPN dla większości użytkowników. Ponadto zresetowanie oprogramowania klienta NordVPN (za pośrednictwem jego sekcji diagnostycznej) może naprawić jego łączność. Wskazówki w tym artykule mogą się również przydać do ustalenia połączenia NordVPN.