Dzięki możliwościom obsługi sprzętu, takim jak kamera i mikrofon w systemie Windows 10, możesz wykonywać rozmowy wideo przez Skype, nagrywać filmy i robić więcej. Wiele aplikacji innych firm, takich jak komunikator facebookowy a inne usługi wymagają dostępu do kamery lub mikrofonu w celu włączenia ich specjalnych funkcji. Czasami jednak, gdy ktoś próbuje czatować ze znajomym na Facebooku, na ekranie pojawia się komunikat o błędzie —
Wystąpił błąd podczas próby uzyskania dostępu do kamery i / lub mikrofonu: Błąd dostępu do sprzętu.
Następnie Facebook celowo próbuje doprowadzić klienta do strony pomocy technicznej, sugerując kilka podstawowych wskazówek dotyczących rozwiązywania problemów, takich jak upewnienie się, że żadne inne aplikacje nie działają w tle, sprawdzenie połączenia internetowego, ponowne uruchomienie przeglądarki i komputera oraz inne.
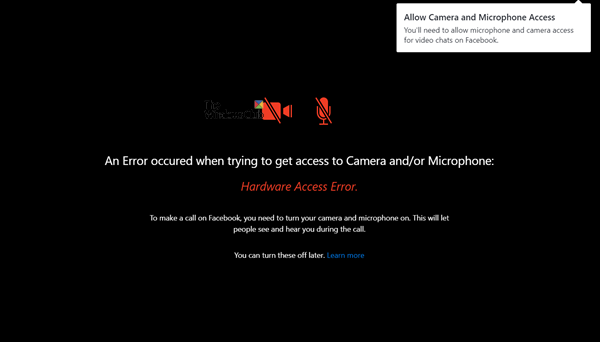
To nie jest problem z własną aplikacją Microsoftu — Skype. Działa dobrze! Jeśli masz do czynienia z tym problemem, ten przewodnik pomoże Ci rozwiązać problem.
Błąd dostępu do sprzętu podczas korzystania z Facebook Messenger
Jeśli wystąpił błąd podczas próby uzyskania dostępu do aparatu i / lub mikrofonu — Błąd dostępu do sprzętu — podczas korzystania z Facebook Messenger w systemie Windows 10, czytaj dalej.
Naciśnij Win + I, aby otworzyć Ustawienia. Wybierz Prywatność> Mikrofon.
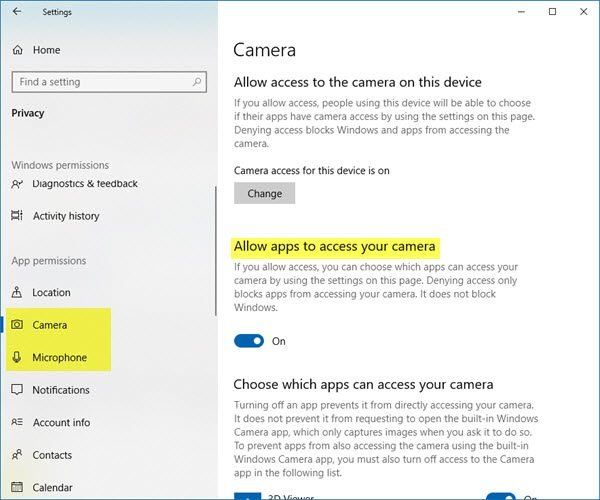
Upewnij się, że „Zezwalaj aplikacjom na dostęp do Twojego mikrofonu” jest ustawiony w pozycji Wł. Zrób to samo dla aparatu.
To powinno pomóc.
Jeśli nie, utwórz punkt przywracania systemu, a następnie wpisz „regedit.exe” w polu wyszukiwania, kliknij prawym przyciskiem myszy i wybierz opcję „Uruchom jako administrator”.
Po otwarciu Edytora rejestru przejdź do następującego adresu w systemie Windows x64:
HKEY_LOCAL_MACHINE / Software / WoW6432Node / Microsoft / WindowsMediaFoundation
Kliknij dwukrotnie folder, aby rozwinąć jego menu i przejdź do pod-drzewa poniżej.
Wybierz ‘Folder platformy’. Jeśli klucz platformy nie jest dostępny, kliknij prawym przyciskiem myszy WindowsMediaFoundation i wybierz opcję Nowa, aby ją utworzyć.
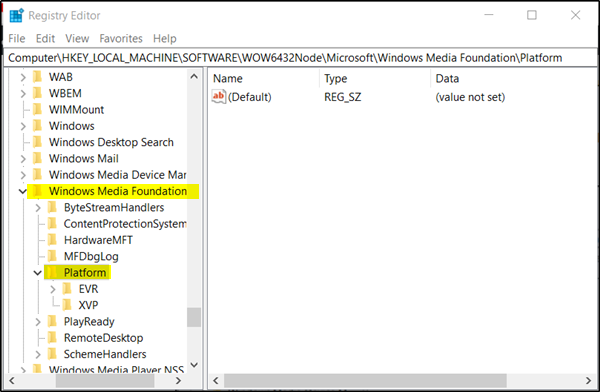
Teraz przejdź do panelu po prawej stronie i kliknij prawym przyciskiem myszy dowolny pusty obszar, aby utworzyć nowy 32-bitowy DWORD.
Ustaw nazwę tego 32-bitowego DWORD jako EnableFrameServerMode.
Po zakończeniu kliknij dwukrotnie wartość „EnableFrameServerMode”, zmień dane wartości na 0, i kliknij przycisk OK, aby zapisać zmiany.
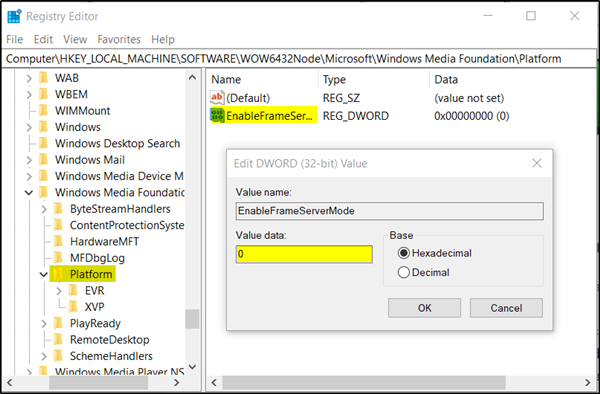
Otóż to!
Odtąd nie powinien pojawić się błąd „Dostęp do sprzętu”.





