Jeśli pojawi się błąd 651, modem zgłosił błąd w systemie Windows 10/8/7, co oznacza, że wymagany plik sterownika systemu nie został uruchomiony. Opis, który zawiera komunikat o błędzie, brzmi głównie tak: Błąd 651: Modem (lub inne podłączone urządzenia) zgłosił błąd. Najlepsze jest to, że nie musisz się tym martwić. Istnieje wiele sposobów naprawienia błędu 651 w systemie Windows 10.
Błąd 651 Modem zgłosił błąd

Przed rozpoczęciem, jeśli korzystasz z dowolnej sieci VPN, odinstaluj oprogramowanie VPN, a następnie uruchom ponownie komputer, aby sprawdzić, czy działa poprawnie. Jeśli to nie pomoże, czytaj dalej.
1] Ponownie zarejestruj plik raspppoe.sys
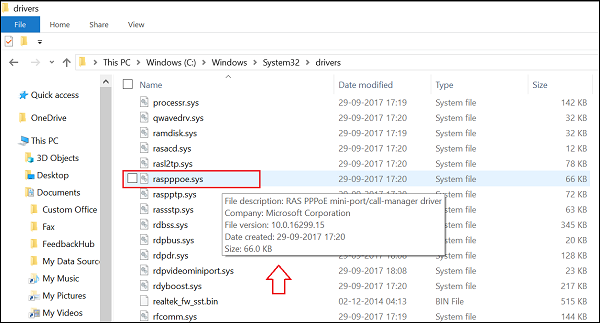
Raspppoe.sys to plik sterownika mini-portu Windows RAS PPPoE, który pozwala komputerowi komunikować się ze sprzętem lub podłączonymi urządzeniami. Jeśli wystąpi jakiś problem związany z jego działaniem, pojawi się błąd.
Spróbuj ponownie zarejestrować plik, a następnie sprawdź. W tym celu kliknij Start, aw oknie wyszukiwania wpisz „cmd”. Kliknij opcję prawym przyciskiem myszy i wybierz „Uruchom jako administrator”.
Następnie w otwartym oknie poleceń wpisz następujące polecenie i naciśnij klawisz Enter.
regsvr32 raspppoe.sys
Po zakończeniu uruchom ponownie komputer, aby umożliwić wprowadzenie zmian i sprawdź, czy problem został rozwiązany.
2] Uruchom ponownie router / modem
W przypadku problemów z routerem czasami ponowne uruchomienie lub ponowne uruchomienie routera może pomóc w rozwiązaniu tych problemów. Możesz tego spróbować, wyłączając router na 5–10 minut. Jeśli masz połączenie LAN, możesz odłączyć kabel na 5-10 minut. Następnie włącz router lub podłącz kabel LAN z powrotem do urządzenia i sprawdź, czy błąd 651 nadal pojawia się na ekranie komputera, czy nie.
3] Użyj najnowszych sterowników modemu
W Menedżerze urządzeń odinstaluj i ponownie zainstaluj modem. Albo pobierz i zainstaluj najnowszą wersję sterowników ze strony producenta i sprawdź, czy to pomaga
4] Zresetuj TCP / IP lub protokół internetowy
Zresetuj TCP / IP do wartości domyślnych za pomocą narzędzia NetShell.
5] Uruchom narzędzie do rozwiązywania problemów z siecią
Otwórz stronę Narzędzia do rozwiązywania problemów z ustawieniami, uruchom narzędzie do rozwiązywania problemów z siecią i sprawdź, czy to Ci odpowiada. Albo otwórz pole Uruchom, wpisz następujące polecenie i naciśnij Enter:
msdt.exe / id NetworkDiagnosticsNetworkAdapter
Spowoduje to otwarcie narzędzia do rozwiązywania problemów z kartą sieciową.
6] Wyłącz funkcję automatycznego strojenia

Funkcja automatycznego dostrajania w systemie Windows poprawia wydajność programów odbierających dane TCP przez sieć. Po wydaniu systemu Windows 7 funkcja ta została udostępniona programom korzystającym z interfejsu programowania aplikacji Windows API (WinINet) dla żądań HTTP. Niektóre przykłady programów korzystających z WinINet do ruchu HTTP to Internet Explorer, Outlook i Outlook Express. Jeśli więc masz z tym problem, możesz zauważyć błąd. Wyłącz funkcję automatycznego dostrajania w systemie Windows 10, aby sprawdzić, czy to rozwiąże problem.
Daj nam znać, jeśli coś Ci tu pomogło.




![Znajdź klucz produktu Windows za pomocą CMD lub PowerShell [PROSTY PRZEWODNIK]](https://pogotowie-komputerowe.org.pl/wp-content/cache/thumb/77/cd4fae0c7d83677_150x95.png)
