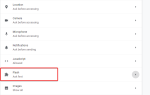Microsoft Word jest jednym z najpopularniejszych procesorów tekstowych na świecie, a miliony użytkowników korzystają z niego codziennie. Tworzenie dokumentów w programie Word jest dość proste.
Czasami możesz zapomnieć o zapisaniu dokumentów, aby znaleźć lokalizację automatycznego zapisywania programu Word.
Aby zapobiec utracie plików, wielu użytkowników korzysta z funkcji automatycznego zapisywania, która zapisuje dokumenty w określonych odstępach czasu.
Jeśli nie można zapisać dokumentu programu Word, sprawdź nasze rozwiązania tego problemu.
Jeśli korzystasz z tej opcji, dzisiaj pokażemy Ci, jak uzyskać dostęp do lokalizacji automatycznego zapisywania Worda w systemie Windows 10.
Jak uzyskać dostęp do lokalizacji automatycznego zapisywania programu Word w systemie Windows 10?
Jak — Otwórz lokalizację automatycznego zapisywania programu Word w systemie Windows 10?
- Otwórz ustawienia programu Word
- Sprawdź folder AppData
- Użyj opcji Odzyskaj niezapisane dokumenty
- Sprawdź katalog dokumentów pod kątem lokalizacji automatycznego zapisywania programu Word
- Wyszukaj w komputerze pliki .wbk lub .asd
Rozwiązanie 1 — Otwórz ustawienia programu Word
Funkcja Autoodzyskiwania w programie Word jest niezwykle przydatna, ponieważ zapisuje pliki w określonych odstępach czasu i zapobiega utracie danych. Ta funkcja jest przydatna, jeśli przypadkowo zapomnisz zapisać plik lub nastąpi awaria systemu.
Możesz też skorzystać z narzędzia wymienionego w naszym nowym artykule.
Aby włączyć tę funkcję, musisz wykonać następujące czynności:
- Otwórz Word i kliknij Plik> Opcje.
- Teraz idź do Zapisać sekcji i upewnij się, że Zapisz informacje Autoodzyskiwania opcja jest zaznaczona. Tutaj możesz ustawić żądany przedział czasu dla automatycznego zapisywania.
- Poszukaj pola lokalizacji pliku Autoodzyskiwania. Pokaże Ci lokalizację katalogu autozapisu. Domyślnie lokalizacja powinna być C: UsersYour_usernameAppDataRoamingMicrosoftWord. Jeśli chcesz, możesz łatwo zmienić lokalizację, klikając Przeglądaj i wybierz inny katalog na komputerze.
Po zlokalizowaniu lokalizacji automatycznego zapisywania programu Word na komputerze musisz otworzyć program Word, przejść do tego katalogu, zlokalizować plik, który automatycznie zapisuje i otworzyć go w programie Word.
Pamiętaj, że ten katalog może być ukryty na twoim komputerze, szczególnie jeśli znajduje się w folderze AppData.
Aby szybko uzyskać dostęp do tego folderu, możesz po prostu wkleić jego lokalizację w pasku adresu Eksploratora plików.
Jeśli chcesz ręcznie uzyskać dostęp do folderu, po prostu podążaj ścieżką, ale koniecznie przejdź do zakładki Widok. Następnie sprawdź Ukryte przedmioty opcja, abyś mógł odkryć ukryty folder AppData.

Po wykonaniu tej czynności będziesz mieć dostęp do lokalizacji autozapisu programu Word bez żadnych problemów.
Rozwiązanie 2 — Sprawdź folder AppData
Domyślnie lokalizacją automatycznego zapisywania programu Word jest folder AppData. Istnieje kilka lokalizacji, w których program Microsoft Word może zapisywać pliki. Zazwyczaj lokalizacja automatycznego zapisu to C: UsersYour_usernameAppDataLocalMicrosoftWord lub C: UsersYour_usernameAppDataLocalTemp.
Nowsze wersje programu Word używają innej lokalizacji, a wszystkie niezapisane pliki można znaleźć w C: UsersYour_usernameAppDataLocalMicrosoftOfficeUnsavedFiles.
W tych folderach znajdują się różne typy plików Word i zwykle przed nazwą pliku te pliki mają tyldy lub zawijas. Większość tych plików będzie miała .tmp rozszerzenie i 4-cyfrowy numer.
Na przykład dokument programu Word będzie wyglądał tak: ~ wrdxxxx.tmp. Plik dokumentu tymczasowego będzie wyglądał jak ~ wrfxxxx.tmp, a plik automatycznego odzyskiwania będzie wyglądał jak ~ wraxxxx.tmp.
Wreszcie pełne pliki automatycznego odzyskiwania nie będą miały rozszerzenia .tmp i będą korzystać.wbk rozszerzenie zamiast. Po znalezieniu jednego z tych plików po prostu otwórz go w programie Word i zapisz.
Rozwiązanie 3 — Użyj opcji Odzyskaj niezapisane dokumenty
Jeśli przypadkowo zamkniesz program Word lub z jakiegoś powodu ulegnie awarii, możesz otworzyć lokalizację automatycznego zapisywania, wykonując następujące kroki:
- Otwórz Word i przejdź do Plik.
- Wybierać Ostatnie> Odzyskaj niezapisane dokumenty.
- Pojawi się folder lokalizacji z automatycznym zapisem i będziesz mógł wybrać dokument, który chcesz przywrócić.
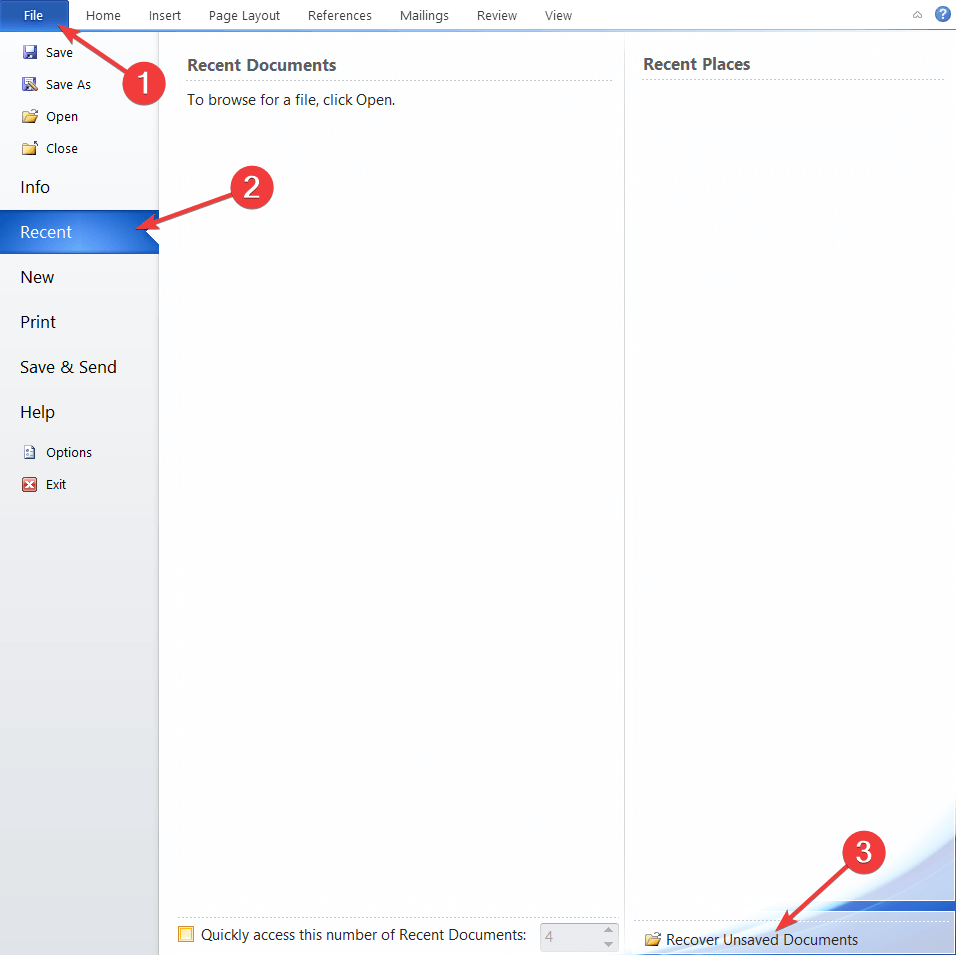
Ponadto niektórzy użytkownicy sugerują nawigację Plik> Informacje> Zarządzaj wersjami> Odzyskaj niezapisane dokumenty aby uzyskać dostęp do lokalizacji autozapisu, spróbuj również.
Po znalezieniu automatycznie zapisanego pliku otwórz go i wybierz opcję Zapisz jako, aby go zapisać.
Rozwiązanie 4 — Sprawdź katalog dokumentów pod kątem lokalizacji automatycznego zapisywania programu Word
Czasami lokalizacja automatycznego zapisu jest ustawiona na ten sam katalog, w którym zapisujesz plik. Pliki autozapisu są jednak zwykle ukryte i aby je zobaczyć, należy wykonać następujące kroki:
- otwarty Słowo.
- Kliknij Plik> Otwórz> Przeglądaj.
- Przejdź do katalogu, w którym zapisałeś plik.
- Zmień typ pliku z Wszystkie dokumenty programu Word na Wszystkie pliki.
- Teraz powinieneś zobaczyć plik kopii zapasowej. Plik będzie miał kopię zapasową w nazwie, dzięki czemu będzie łatwo rozpoznawalny.
- Otwórz plik i zapisz go.
Jak widać, program Word czasami zapisuje niezapisane pliki w tym samym katalogu, w którym przechowywany jest aktualnie otwarty plik, aby był łatwo dostępny.
Jeśli nie zapisałeś zmian w dokumencie Word, wypróbuj tę metodę.
Dowiedz się więcej o otwieraniu ukrytych plików z naszego świeżego przewodnika!
Rozwiązanie 5 — Wyszukaj w komputerze pliki .wbk lub .asd
Chociaż program Word automatycznie zapisuje pliki, czasami może być trudno znaleźć lokalizację automatycznego zapisywania. Jeśli nie możesz samodzielnie znaleźć lokalizacji, możesz poszukać określonego rozszerzenia pliku.
Pliki autozapisu Word zwykle używają rozszerzenia .wbk lub .asd, aw większości przypadków katalog Autozapisu Word zawiera te pliki. Aby wyszukać w systemie te pliki, wykonaj następujące czynności:
- Otwórz Eksplorator plików. Możesz to zrobić szybko, naciskając Klawisz Windows + E. skrót.
- Po otwarciu Eksploratora plików przejdź do paska wyszukiwania w prawym górnym rogu i naciśnij klawisz Enter .wbk lub .asd i naciśnij Wchodzić.

- System Windows 10 przeszuka teraz system w poszukiwaniu wszystkich plików .wbk lub .asd. Jeśli jakieś pliki zostaną znalezione, wystarczy kliknąć plik prawym przyciskiem myszy i wybrać Otwórz lokalizację pliku z menu. Spowoduje to otwarcie lokalizacji automatycznego zapisywania programu Word i będzie można zobaczyć wszystkie automatycznie zapisane pliki.
Jeśli nie możesz znaleźć żadnych plików .wbk lub .asd, przeszukaj swój system w poszukiwaniu plików .tmp. Pamiętaj, że pliki .tmp nie są ściśle powiązane z programem Word, więc niektóre z nich mogą być częścią różnych aplikacji.
Aby uzyskać więcej informacji o tym, jak wyglądają tymczasowe pliki Word, sprawdź Rozwiązanie 2.
Utrata danych może być poważnym problemem. Z tego powodu program Microsoft Word zwykle zapisuje dokumenty w lokalizacji automatycznego zapisywania.
Uniknij nieprzyjemnej niespodzianki, instalując narzędzie do tworzenia kopii zapasowych z naszej listy!
Nawet jeśli zapomnisz zapisać dokument, możesz go przywrócić, uzyskując dostęp do lokalizacji autozapisu programu Word i otwórz niezapisany dokument w programie Word.
Zatwierdź

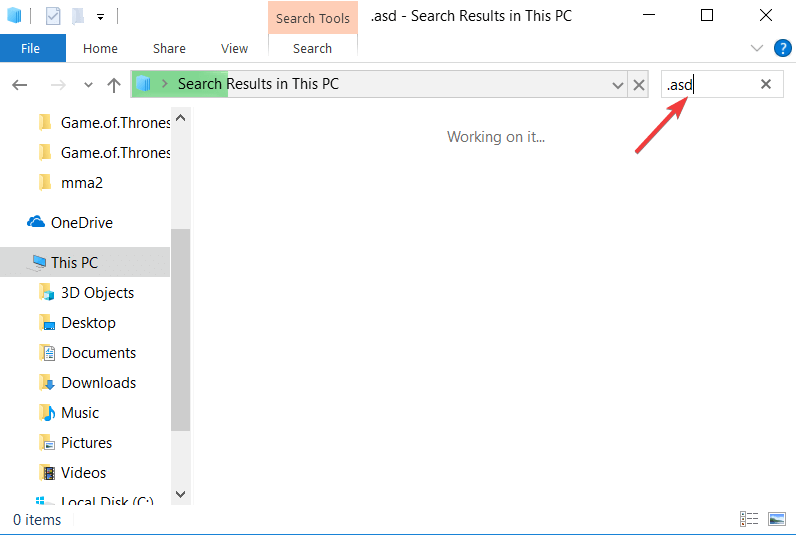
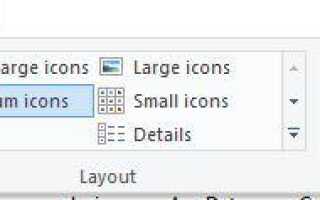
![Nie mogę zainstalować aktualizacji systemu Windows z powodu błędu 0x8024002e [NAPRAWIONO]](https://pogotowie-komputerowe.org.pl/wp-content/cache/thumb/a1/7c588a63e66d4a1_150x95.png)