Ostatnio próbowałem zaktualizować jeden z moich starszych laptopów. Po pobraniu aktualizacji funkcji wyświetlił się komunikat — Mamy problem z ponownym uruchomieniem, aby zakończyć instalację. Komunikat o stanie mówi:
Najnowsza aktualizacja funkcji jest gotowa do zainstalowania. Czekało, aż go uruchomisz. Te ulepszenia pomagają systemowi Windows działać płynnie i bezpiecznie.
Śledzony przez:
Mamy problem z ponownym uruchomieniem, aby zakończyć instalację, błąd 0x8024a11a, 0x8024a112, 0x80070005 lub 0x80070032
W tym poście proponujemy możliwe rozwiązania, które mogą pomóc w rozwiązaniu tego problemu.
Mamy problem z ponownym uruchomieniem, aby zakończyć instalację, błąd 0x8024a11a lub 0x8024a112
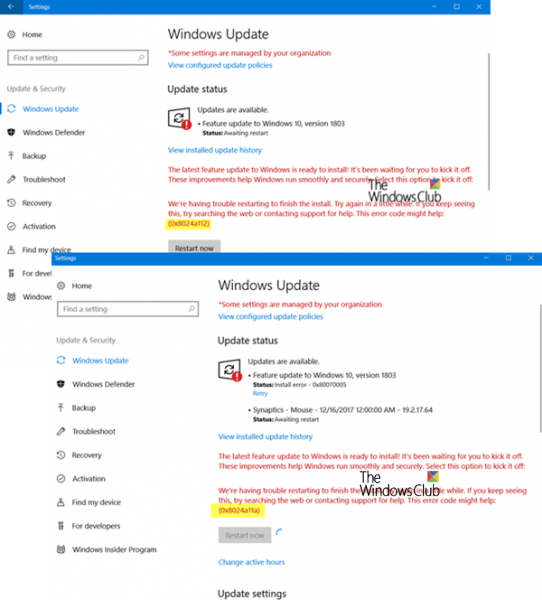
1] Spróbuj uruchomić ponownie wiele razy
Najlepszym rozwiązaniem jest wielokrotne ponowne uruchomienie komputera. Czasami proces aktualizacji blokuje się na drobiazg, a ponowne uruchomienie zawsze pomaga w większości przypadków. Kliknij przycisk Uruchom ponownie teraz.
Jeśli to nie działa, użyj przycisków zasilania z menu Start lub Menu WinX. W przypadku braku przycisków zasilania, tj. Uruchom ponownie i Zamknij, użyj klawiszy ALT + CTRL + DEL, a następnie uruchom ponownie komputer.
Zalecamy również bezpośrednie ponowne uruchomienie komputera w trybie awaryjnym lub nawet w stanie czystego rozruchu. Tam ponownie uruchom komputer w trybie normalnym. Zapewni to, że procesy innych firm nie będą w stanie utrudniać sprawnego działania aktualizacji systemu Windows.
2] Uruchom Instalatora modułów systemu Windows
Instalator modułów systemu Windows jest wbudowaną usługą systemu operacyjnego Windows. Musisz upewnić się, że jest on uruchomiony, a jego typ uruchamiania jest ustawiony na Automatyczny. Możesz to zrobić za pomocą Menedżera usług lub wykonując następujące polecenie w podwyższonym CMD–
Zaufany instalator SC config start = auto
Po pomyślnym wykonaniu powinieneś zobaczyć [SC] ChangeServiceConfig SUCCESS wyświetlony w konsoli wiersza polecenia.
Teraz spróbuj zaktualizować i sprawdź, czy to pomoże.
3] Uruchom narzędzie DISM
Uruchomienie narzędzia DISM (Deployment Imaging and Servicing Managemen) spowoduje naprawę obrazu systemu Windows i Windows Component Store w systemie Windows 10. Wszystkie niespójności i uszkodzenia systemu powinny zostać naprawione. Możesz użyć programu PowerShell lub wiersza polecenia, aby wykonać to polecenie.
4] Uruchom Kontroler plików systemowych
To naprawi uszkodzone lub uszkodzone pliki systemu Windows. Będziesz musiał uruchomić to polecenie z podwyższonego CMD, tj. Wiersza polecenia uruchomionego z uprawnieniami administratora.
5] Uruchom narzędzie do rozwiązywania problemów z Windows Update
Uruchom to wbudowane narzędzie do rozwiązywania problemów z Windows Update, aby naprawić najczęstsze problemy z aktualizacją w Windows 10. Wyczyści on pliki tymczasowe związane z Windows Update, wyczyści zawartość folderu SoftwareDistribution, sprawdzi stan usług związanych z Windows Update, naprawi i zresetuje składniki Windows Update , sprawdź oczekujące aktualizacje i więcej.
Daj nam znać, jeśli ten przewodnik pomógł ci rozwiązać problem z ponownym uruchomieniem w celu zakończenia błędu instalacji.





