Od końca maja 2019 r. Firma Microsoft wprowadziła aktualizację systemu Windows 10 w wersji 1903 dla coraz większej liczby użytkowników. Ta aktualizacja zawiera nowy system Windows Sandbox dla wersji Windows 10 Enterprise i Pro.
Windows Sandbox umożliwia użytkownikom otwieranie niezaufanych programów i plików w bezpiecznym kontenerze. Wtedy podejrzane programy nie będą miały żadnego wpływu, gdy zostaną otwarte w piaskownicy.
Windows Sandbox nie zawiera żadnych znaczących opcji konfiguracji w swoim oknie. Dlatego na pierwszy rzut oka nie wydaje się, aby użytkownicy mogli skonfigurować piaskownicę.
Użytkownicy mogą jednak dostosować kilka ustawień piaskownicy systemu Windows, zapisując plik konfiguracyjny WSB. Użytkownicy mogą dodać kilka poleceń konfiguracyjnych do pliku WSB, aby dostosować ustawienia piaskownicy.
Ale najpierw musisz włączyć Windows Sandbox. Sprawdź ten przewodnik krok po kroku, jak włączyć Windows Sandbox.
Po włączeniu piaskownicy systemu Windows można go skonfigurować w zależności od potrzeb.
Kroki, aby skonfigurować Windows Sandbox
- Aby skonfigurować plik konfiguracyjny WSB, użytkownicy będą musieli otworzyć edytor tekstu. Notatnik to domyślny edytor tekstu w systemie Windows 10, który użytkownicy mogą otwierać, naciskając klawisze Windows + S i wpisując „notatnik” w polu wyszukiwania.
- Następnie kliknij Notatnik, aby otworzyć okno tego edytora tekstu. Jednak użytkownicy mogą również skonfigurować plik WSB z alternatywnymi edytorami tekstu innych firm.
- Użytkownicy muszą dodać dwa tagi konfiguracji na dole i na górze pliku WSB. Najpierw wpisz „” u góry pliku.
- Następnie kilka wierszy poniżej wpisz „” w Notatniku.
- Następnie plik tekstowy powinien wyglądać podobnie do tego na migawce bezpośrednio poniżej. Użytkownicy muszą wprowadzić wszystkie polecenia między dwoma znacznikami konfiguracji.
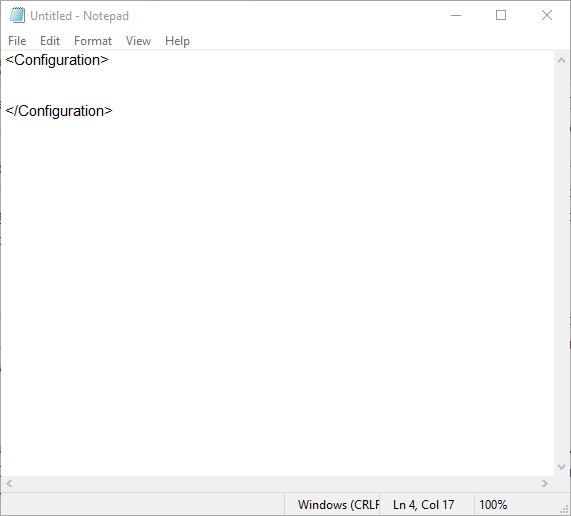
- Istnieją cztery alternatywne polecenia, za pomocą których użytkownicy mogą konfigurować piaskownicę systemu Windows. Użytkownicy mogą włączyć sieć, wpisując „Włącz” w Notatniku.
- Aby wyłączyć sieć, wpisz „Wyłącz”, jak pokazano bezpośrednio poniżej.

Wirtualny procesor graficzny jest domyślnie włączony, a użytkownicy mogą go wyłączyć za pomocą polecenia VGpu. Aby to zrobić, wpisz „Wyłącz” w Notatniku. Użytkownicy mogą ponownie włączyć VGpu, wpisując „Włącz” w edytorze tekstu.
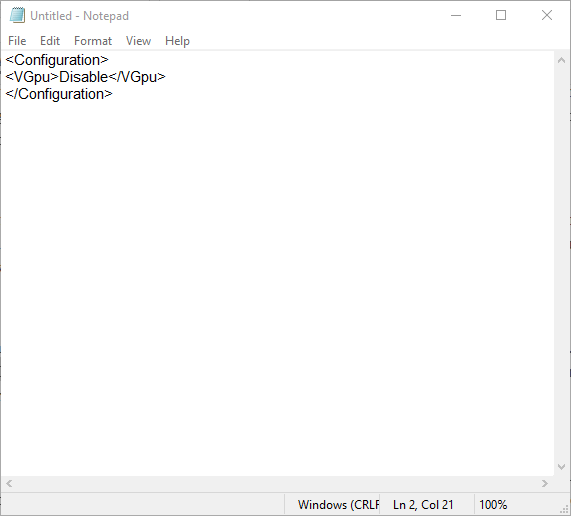
Użytkownicy mogą dodać polecenie logowania do pliku konfiguracyjnego, aby otworzyć programy po uruchomieniu Sandbox. Na przykład, aby uruchomić program Paint with Sandbox, użytkownicy wpisywali „” i „” w edytorze tekstu.
Następnie wpisywali „mspaint.exe” między tagami logowania, jak pokazano na migawce bezpośrednio poniżej.
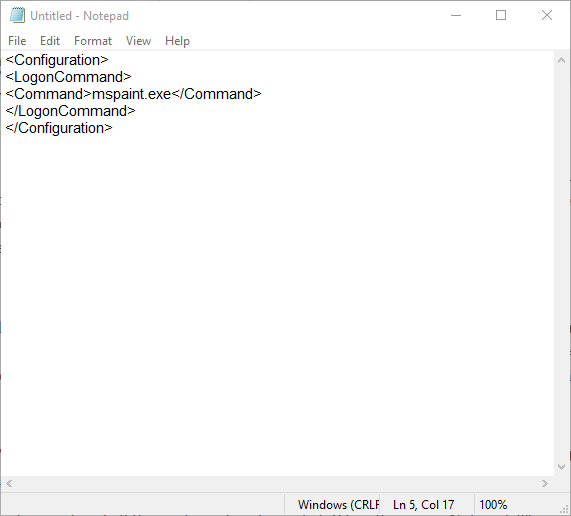
Istnieje również polecenie, które umożliwia użytkownikom współdzielenie folderów poprzez ich mapowanie. To polecenie określa ścieżkę folderu do zmapowania i czy folder jest tylko do odczytu, czy nie. Użytkownicy wpisują w pliku tekstowym znaczniki „” i „”, aby mapować foldery.
Następnie użytkownicy wprowadzają pełne polecenie, jak pokazano bezpośrednio poniżej.
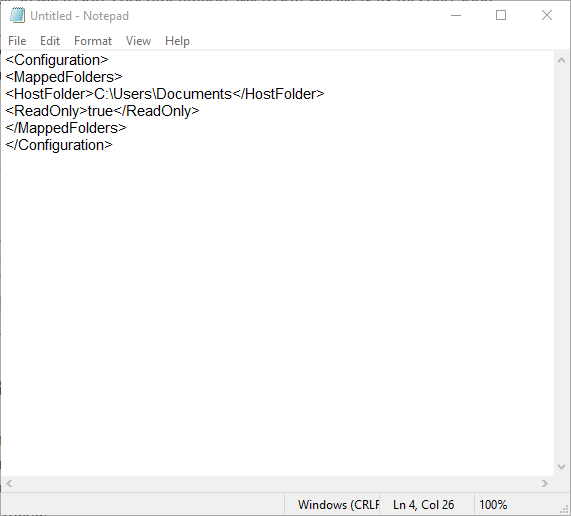
Tak więc tagi „” określają ścieżkę folderu do zmapowania. Następnie użytkownicy określają, czy folder jest tylko do odczytu, wprowadzając między tagami „true” lub „false”.
Gdy użytkownicy wprowadzą wszystkie tagi konfiguracji, kliknij Plik > Zapisać jak w Notatniku. Wybierz Wszystkie pliki w menu rozwijanym Zapisz jako typ. Wpisz tytuł pliku w polu tekstowym, które musi zawierać .WSB na końcu.
Na przykład użytkownicy mogą wpisać w polu Nazwa pliku coś takiego jak „Konfiguracja piaskownicy.WSB”. Następnie naciśnij Zapisać przycisk.
Ogólnie polecenia konfiguracji piaskownicy są dość proste. Polecenia są podobne do znaczników HTML, za pomocą których użytkownicy wprowadzają treść strony między znacznikami otwierania i zamykania.
Oto lista poleceń piaskownicy systemu Windows, których możesz teraz używać.
Za pomocą tych poleceń użytkownicy mogą instruować Windows Sandbox na różne sposoby.
Jak naprawić Windows Sandbox
Należy pamiętać, że wielu użytkowników zgłosiło błąd Windows Sandbox 0x80070002. Jeśli ten sam problem występuje po skonfigurowaniu piaskownicy, skorzystaj z tego przewodnika, aby go naprawić na dobre.
Zatwierdź

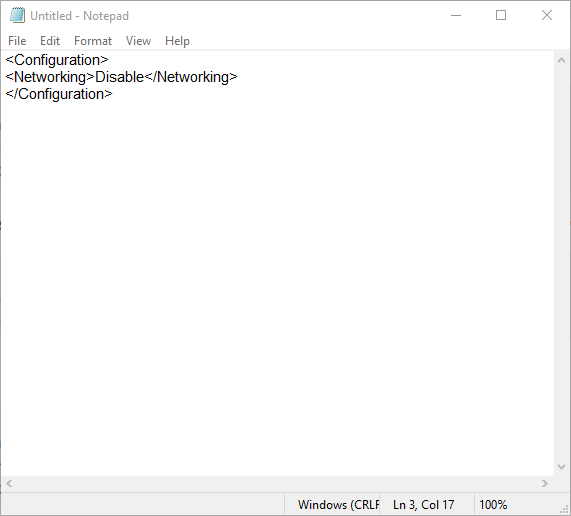
![W ten sposób możesz skonfigurować Windows Sandbox [EASY STEPS]](https://pogotowie-komputerowe.org.pl/wp-content/cache/thumb/7b/3163ee8eaffff7b_320x200.png)



