Jeśli jesteś fanem Ubisoft, nie wiesz już o jego kliencie, Uplay.
Nie zapomnij dodać białej listy do naszej witryny. Powiadomienie nie zniknie, dopóki tego nie zrobisz.
Nienawidzisz reklam, my to rozumiemy. My także. Niestety, jest to jedyny sposób, abyśmy nadal dostarczali znakomitą zawartość i wskazówki, jak rozwiązać największe problemy techniczne. Możesz wesprzeć nasz zespół 30 członków w kontynuowaniu ich pracy, umieszczając naszą listę na białej liście. Wyświetlamy tylko kilka reklam na stronie, nie utrudniając dostępu do treści.
Dodam twoją stronę do białej listy, nie obchodzi mnie to
Dzięki Uplay możesz uzyskać dostęp do swoich ulubionych gier w dowolnym momencie i cieszyć się relaksującą sesją gry na komputerze z systemem Windows 10.
Ale czasami, jeśli potrzebujesz dodatkowej przestrzeni na dysku twardym, musisz przenieść swoje gry na inny dysk. A może kupiłeś nowy komputer z systemem Windows 10 i chcesz przenieść na niego swoje gry.
Jeśli masz dysk SSD, dobrym pomysłem jest przeniesienie tam gier, ponieważ sprawi, że będą one szybsze, a czas ładowania znacznie się poprawi.
Ale aby uzyskać jakiekolwiek zwiększenie wydajności, musisz je najpierw przenieść. Czytaj dalej, aby dowiedzieć się, jak łatwo przenieść gry na inny dysk lub komputer.
Uplay, jak przenosić gry na inny dysk / komputer
1. Ręcznie przenieś pliki gry
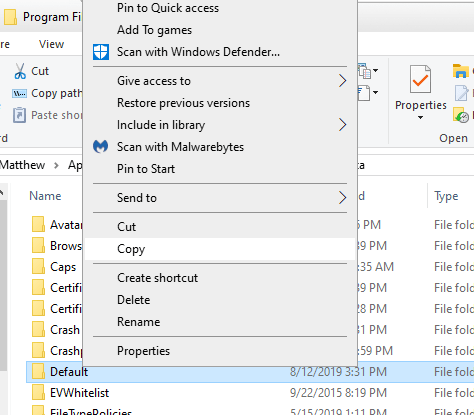
- Całkowicie zamknij Uplay. W razie potrzeby przejdź do Menedżera zadań i zakończ proces związany z Uplay.
- Teraz przejdź do folderu, w którym zainstalowałeś grę, którą chcesz przenieść.
- Kopiuj folder gry (lub cały folder Uplay) i wkleić to na nowy dysk / partycję. Upewnij się, że używasz kopiuj i nie tnij, po prostu mieć kopię zapasową na wypadek, gdyby coś poszło nie tak.
- Po skopiowaniu folderu wróć do oryginalnego folderu (oryginalny folder gry lub oryginalny folder Uplay) i zmień nazwę przez dodanie czegoś takiego jak „bak” lub „old”.
- Jeśli przeniosłeś tylko grę, właśnie uruchom Uplay. Jeśli przeniosłeś cały folder Uplay, koniecznie zaktualizuj swój Skrót do gry tak aby wskazywał plik uplay.exe z nowego dysku / partycji. Następnie otwórz Uplay.
- Po uruchomieniu Uplay sprawdza lokalizację folderów zainstalowanych gier. Ponieważ zmieniłeś nazwę folderu gry, Uplay pomyśli, że gra nie została zainstalowana. W Uplay przejdź do Gry > Moje gry > znajdź Twoja gra na liście> kliknij to.
- Na stronie gry, w obszarze Pobierz kliknij Znajdź zainstalowaną grę i wskaż nową lokalizację, w której skopiowałeś grę i nowy dysk / partycję.
- Powinno się pojawić okno i wszystko idzie zgodnie z planem Wszystkie pliki gry zostały pomyślnie sprawdzone.
Jeśli masz wiele gier, musisz powtórzyć proces dla każdej z nich.
Nie można użyć funkcji kopiuj wklej w systemie Windows 10? Nie martw się, mamy dla Ciebie odpowiednie rozwiązanie.
2. Przenieś gry Uplay na inny komputer, instalując ponownie klienta
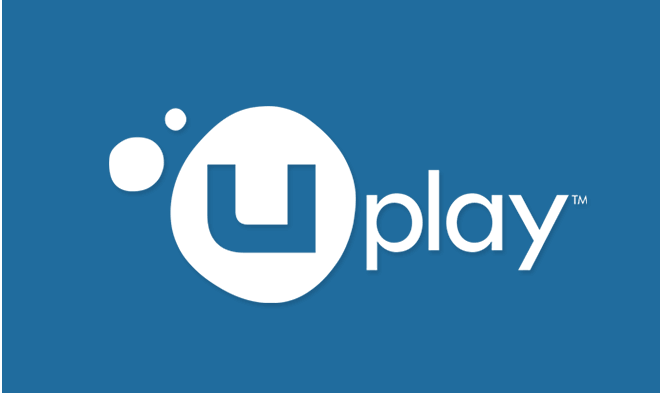
- Jeśli chcesz przenieść swoje gry na inny komputer, najpierw musisz zainstaluj Uplay na nowym komputerze.
- Pobierz najnowsza wersja Uplay z oficjalnej strony Ubisoft.
- Następnie uruchom instalator za pomocą Prawa administratora.
- Postępuj zgodnie z instrukcjami wyświetlanymi na ekranie w kreatorze instalacji, a po jego zakończeniu, uruchom ponownie komputer.
- Teraz będziesz musiał ręcznie wykonać kopię zapasową Uplay zapisz pliki. Na starym komputerze przejdź do domyślnego katalogu instalacyjnego Uplay i zlokalizuj folder zapisów.
- Kliknij prawym przyciskiem myszy folder zapisu i wybierz Kopiuj.
- Wklej folder na dysku flash, aby przenieść go na nowy komputer.
- Włóż dysk flash do nowego komputera i skopiuj folder zapisów w Folder Ubisoft Game Launcher.
I to wszystko. Jak widać, przeniesienie gier na nowy dysk / partycję lub nawet na nowy komputer z systemem Windows 10 nie jest trudne. Wykonaj dokładnie wymienione kroki, a skończysz w mgnieniu oka.
Pamiętaj, aby zawsze tworzyć kopie zapasowe plików na wypadek, gdyby coś poszło nie tak.
Jeśli masz inne sugestie lub pytania, sięgnij do sekcji komentarzy poniżej.
Zatwierdź

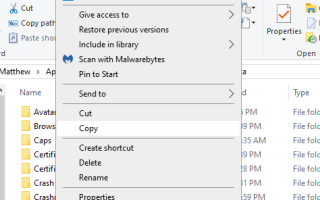


![Jak wyłączyć automatyczne uruchamianie w systemie Windows 10 [PRZEWODNIK KROK PO KROKU]](https://pogotowie-komputerowe.org.pl/wp-content/cache/thumb/97/592b3affca03797_150x95.png)
