Infekcja złośliwym oprogramowaniem może stanowić poważny problem, zwłaszcza jeśli złośliwe oprogramowanie rozprzestrzenia się nadal na komputerze z systemem Windows 10. Istnieje wiele rodzajów złośliwego oprogramowania i chociaż niektóre są po prostu denerwujące, inne mogą być raczej niebezpieczne.
Jeśli komputer jest zainfekowany, dzisiaj pokażemy kilka wskazówek, jak odzyskać komputer po infekcji złośliwym oprogramowaniem.
Jak usunąć złośliwe oprogramowanie z komputera z systemem Windows 10? Najłatwiejszym rozwiązaniem jest tryb awaryjny. Zwykle złośliwe oprogramowanie może trafić na komputer z przeglądarki lub niektórych pobranych plików. Jeśli to nie zadziała, użyj dysku ratunkowego na żywo antywirusa i wyłącz podejrzane elementy startowe.
Aby uzyskać więcej informacji, jak to zrobić, zapoznaj się z pełnym przewodnikiem poniżej.
Kroki, aby usunąć złośliwe oprogramowanie z komputera z systemem Windows 10 na dobre:
- Wejdź w tryb awaryjny
- Usuń pliki tymczasowe
- Przeskanuj komputer za pomocą narzędzia antywirusowego
- Sprawdź swoją przeglądarkę internetową
- Użyj aktywnego dysku ratunkowego antywirusa
- Wyłącz podejrzane elementy startowe
- Użyj Linux Live CD
- Zresetuj system Windows 10
Rozwiązanie 1 — Wejdź w tryb awaryjny
Jeśli masz problemy ze złośliwym oprogramowaniem, możesz je rozwiązać, po prostu przechodząc do trybu awaryjnego. Ten tryb rozpoczyna się od podstawowych usług i aplikacji, więc wchodząc w tryb awaryjny możesz zapobiec uruchomieniu złośliwego oprogramowania.
Wejście w tryb awaryjny jest stosunkowo proste i możesz to zrobić, wykonując następujące kroki:
- Kliknij Początek przycisk.
- Kliknij Moc przycisk, przytrzymaj Przesunięcie na klawiaturze i wybierz Uruchom ponownie z menu.

- Pojawi się teraz menu pełnoekranowe. Wybierać Rozwiązywanie problemów> Opcje zaawansowane> Ustawienia uruchamiania. Teraz kliknij Uruchom ponownie przycisk.

- Po ponownym uruchomieniu komputera zobaczysz listę opcji. Wybierz Tryb bezpieczeństwa naciskając odpowiedni klawisz.
Jeśli w ogóle nie możesz przejść do systemu Windows 10, możesz przejść do trybu awaryjnego po prostu ponownie uruchamiając komputer podczas sekwencji rozruchowej. Podczas uruchamiania systemu Windows 10 wystarczy nacisnąć przycisk restartu na komputerze.
Powtórz ten proces kilka razy, aż rozpocznie się Automatyczna naprawa. Następnie po prostu wykonaj powyższe kroki, aby przejść do trybu awaryjnego.
Po przejściu do trybu awaryjnego uruchom narzędzie antywirusowe i spróbuj usunąć złośliwe pliki. W niektórych przypadkach może być nawet konieczne zlokalizowanie pliku i usunięcie go ręcznie.
Jeśli zdecydujesz się to zrobić, przytrzymaj Shift, aby trwale usunąć plik z komputera.
Rozwiązanie 2 — Usuń pliki tymczasowe
Użytkownicy sugerują usunięcie plików tymczasowych, jeśli chcesz usunąć złośliwe oprogramowanie z komputera. Złośliwe oprogramowanie czasami ukrywa się w folderze plików tymczasowych. Aby je usunąć, zaleca się usunięcie plików tymczasowych.
Jest to dość proste i można to zrobić po prostu za pomocą narzędzia Oczyszczanie dysku. Aby to zrobić, wykonaj następujące kroki:
- naciśnij Klawisz Windows + S. i przejdź do czyszczenia dysku. Wybierz Czyszczenie dysku z listy wyników.

- Teraz musisz wybrać dysk, który chcesz oczyścić. W większości przypadków pliki tymczasowe są przechowywane na dysku C, więc wybierz opcję DO: i kliknij dobrze.

- Poczekaj kilka chwil, aż narzędzie Oczyszczanie dysku skanuje wybrany dysk.

- Wybierz typ plików, które chcesz usunąć. Pamiętaj, aby wybrać Pliki tymczasowe z listy.

- Kliknij dobrze i kliknij Usuń pliki przycisk.
- Poczekaj, aż Oczyszczanie dysku usunie wybrane pliki.
Pamiętaj, że usunięcie plików tymczasowych nie zawsze rozwiązuje problemy ze złośliwym oprogramowaniem, ale nie zaszkodzi Ci spróbować.
Rozwiązanie 3 — Przeskanuj komputer za pomocą narzędzia antywirusowego
Jeśli komputer jest zainfekowany, pierwszą rzeczą, którą musisz zrobić, to przeprowadzić szczegółowe skanowanie za pomocą oprogramowania antywirusowego. W zależności od rozmiaru partycji i opcji wyszukiwania proces skanowania może chwilę potrwać, więc musisz być cierpliwy.
Po zakończeniu skanowania systemu zostaniesz poproszony o usunięcie zainfekowanych plików.
Jeśli to nie pomoże, być może będziesz musiał użyć innego narzędzia antywirusowego. Chociaż narzędzia antywirusowe są koniecznością, żadne z nich nie jest idealne, a tylko jeden program antywirusowy nie chroni przed każdym zagrożeniem.
Aby to zrobić, wystarczy pobrać narzędzie, takie jak Malwarebytes, zainstalować je i pobrać niezbędne aktualizacje. Następnie odłącz się od Internetu i wykonaj skanowanie.
Poczekaj, aż antywirus skanuje komputer, a następnie usuń zainfekowane pliki. Malwarebytes jest jednym z najpopularniejszych narzędzi do usuwania złośliwego oprogramowania, ale możesz pobrać i użyć dowolnego podobnego narzędzia.
W niektórych przypadkach będziesz musiał pobrać i użyć wielu narzędzi do usunięcia złośliwych plików.
Rozwiązanie 4 — Sprawdź swoją przeglądarkę internetową
Czasami złośliwe oprogramowanie przejmuje kontrolę nad przeglądarką i otwiera określoną stronę zamiast strony początkowej. Ponadto może zostać również zmieniona domyślna wyszukiwarka.
Jeśli tak się stanie, musisz otworzyć ustawienia przeglądarki i przywrócić je do wartości domyślnych. Aby to zrobić, wykonaj następujące kroki:
- Kliknij Menu przycisk i wybierz Ustawienia.

- Teraz kliknij Zarządzaj wyszukiwarkami przycisk w sekcji Szukaj.

- Pojawi się lista wszystkich dostępnych wyszukiwarek. Wybierz odpowiednią wyszukiwarkę i ustaw ją jako domyślną. Jeśli zobaczysz jakieś nieznane lub podejrzane wpisy na liście, pamiętaj o ich usunięciu.

- Po wykonaniu tej czynności uruchom ponownie przeglądarkę i sprawdź, czy problem został rozwiązany.
Jeśli nie ma to wpływu na domyślną wyszukiwarkę, sprawdź strony początkowe. Aby to zrobić, otwórz kartę Ustawienia i wykonaj następujące kroki:
- W sekcji Podczas uruchamiania upewnij się, że nie wybrano Otwórz określoną stronę lub zestaw stron.
- Kliknij Zestaw stron.

- Jeśli zobaczysz nieznane wpisy, po prostu kliknij X przycisk, aby je usunąć.

- Następnie kliknij dobrze aby zapisać zmiany i ponownie uruchomić przeglądarkę.
Złośliwe oprogramowanie może również ukrywać się jako rozszerzenie przeglądarki, dlatego zaleca się usunięcie wszystkich nieznanych lub podejrzanych rozszerzeń. Aby to zrobić, wykonaj następujące proste kroki:
- Kliknij Menu i wybierz Więcej narzędzi.
- Wybierz Rozszerzenia z listy po lewej stronie.

- Pojawi się lista wszystkich zainstalowanych rozszerzeń. Znajdź podejrzane rozszerzenia i kliknij Usunąć znajdujący się obok nich przycisk, aby usunąć je z komputera.

- Po usunięciu podejrzanych rozszerzeń uruchom ponownie przeglądarkę i sprawdź, czy problem został rozwiązany.
Jeśli problem nadal występuje, możesz spróbować zresetować przeglądarkę do ustawień domyślnych. Zresetując przeglądarkę, usuniesz wszystkie zainstalowane rozszerzenia i przywrócisz wszystkie ustawienia do domyślnych. Aby to zrobić, wykonaj następujące kroki:
- Kliknij Menu przycisk i wybierz Ustawienia z menu.
- Po otwarciu karty Ustawienia przewiń do końca i kliknij przycisk Pokaż ustawienia zaawansowane.

- Przewiń do końca i kliknij Resetowanie ustawień przycisk.

- Pojawi się teraz menu potwierdzenia. Kliknij Resetowanie przycisk, aby kontynuować.
Jeśli chcesz przyspieszyć ten proces, po prostu przejdź do chrome: // settings / resetProfileSettings w pasku adresu Chrome, zobaczysz okno dialogowe potwierdzenia resetowania.
Po zresetowaniu przeglądarki wszystkie ustawienia i rozszerzenia zostaną usunięte i, mam nadzieję, również złośliwe oprogramowanie, które zainfekowało Twoją przeglądarkę, zostanie również usunięte.
W naszym przykładzie pokazaliśmy, jak rozwiązać problemy ze złośliwym oprogramowaniem w Google Chrome, ale jeśli używasz przeglądarki innej firmy, proces powinien być podobny.
Rozwiązanie 5 — Użyj aktywnego dysku ratunkowego antywirusa
Jeśli komputer nie działa poprawnie lub nie możesz uruchomić systemu Windows 10, możesz rozważyć użycie dysku ratunkowego na żywo.
Wiele firm antywirusowych oferuje dyski ratunkowe za darmo, więc wystarczy pobrać jeden i nagrać go na dysk CD lub utworzyć rozruchowy dysk flash USB i użyć go do uruchomienia komputera z niego.
Firmy takie jak Kaspersky, Bitdefender i Avira oferują antywirusowe dyski ratunkowe, dzięki czemu można pobrać i użyć dowolnego z nich lub użyć dowolnego innego dysku ratunkowego.
Po uruchomieniu komputera z dysku ratunkowego antywirusa postępuj zgodnie z instrukcjami wyświetlanymi na ekranie, aby przeskanować i usunąć złośliwe pliki. Jeśli nie możesz uzyskać dostępu do komputera i pobrać dysku ratunkowego antywirusowego, zalecamy pobranie go przy użyciu innego dostępnego komputera.
Rozwiązanie 6 — Wyłącz podejrzane elementy startowe
Czasami złośliwe oprogramowanie zamienia się w aplikację komputerową i uruchamia się automatycznie z komputerem. Aby rozwiązać ten problem, musisz najpierw wyłączyć złośliwe oprogramowanie z komputera. Aby to zrobić, wykonaj następujące kroki:
- naciśnij Ctrl + Shift + Esc skrót, aby otworzyć Menadżer zadań.
- Po uruchomieniu Menedżera zadań przejdź do Uruchomienie patka.
- Pojawi się lista wszystkich aplikacji startowych. Jeśli zauważysz jakieś podejrzane elementy, po prostu kliknij je prawym przyciskiem myszy i wybierz Wyłączyć z menu.

Zalecamy również odinstalowanie podejrzanych aplikacji z komputera. Jak już wspomnieliśmy, złośliwe oprogramowanie może czasem zamaskować się jako zwykła aplikacja, dlatego ważne jest, aby usunąć wszelkie podejrzane aplikacje. Aby to zrobić, wykonaj następujące kroki:
- naciśnij Klawisz Windows + I aby otworzyć Aplikacja ustawień.
- Iść do System> Aplikacje cechy.
- Pojawi się lista wszystkich zainstalowanych aplikacji.
- Sprawdź listę wszelkich podejrzanych aplikacji, których nie rozpoznajesz. Wybierz problematyczną aplikację i kliknij Odinstaluj.

Możesz także odinstalować aplikacje za pomocą Panelu sterowania. Aby to zrobić, wykonaj następujące kroki:
- naciśnij Klawisz Windows + S. i wpisz Panel sterowania. Wciśnij Enter.
- Przejdź do Odinstaluj program w obszarze Programy i po prostu wybierz aplikację, którą chcesz usunąć, i wybierz Odinstaluj / Zmień z menu.

Rozwiązanie 7 — Użyj Linux Live CD
Jeśli problem ze złośliwym oprogramowaniem nadal występuje, możesz pobrać dowolną wersję systemu Linux i utworzyć dysk Live CD lub rozruchowy dysk flash USB.
Po uruchomieniu z dysku flash będziesz mieć dostęp do swojego systemu. Po wykonaniu tej czynności możesz użyć Linux Live CD do nawigacji po dysku twardym i ręcznego usunięcia zainfekowanego pliku.
Rozwiązanie 8 — Zresetuj system Windows 10
Jeśli problem nadal występuje, być może trzeba będzie zresetować system Windows 10. Po zresetowaniu systemu Windows 10 wszystkie pliki i aplikacje zostaną usunięte i, mam nadzieję, również złośliwe oprogramowanie zostanie również usunięte.
Przed zresetowaniem systemu Windows 10 zalecamy utworzenie kopii zapasowej wszystkich ważnych plików. Jeśli nie możesz w ogóle uzyskać dostępu do systemu Windows 10, musisz użyć Linux Live CD, aby wykonać kopię zapasową ważnych plików.
Aby zresetować system Windows 10, wykonaj następujące czynności:
- Otwórz menu Start i kliknij Moc przycisk. Przytrzymaj Przesunięcie klucz i wybierz Uruchom ponownie z menu. Jeśli nie możesz uzyskać dostępu do systemu Windows 10, spróbuj kilkakrotnie ponownie uruchomić komputer podczas sekwencji rozruchowej.
- Zobaczysz listę opcji. Wybierać Rozwiązywanie problemów> Zresetuj ten komputer> Usuń wszystko. Jeśli pojawi się monit o włożenie nośnika instalacyjnego systemu Windows 10, koniecznie to wykonaj.

- Wybierz swoją wersję systemu Windows i wybierz Tylko dysk, na którym jest zainstalowany system Windows opcja.
- Teraz możesz wybrać jedną z dwóch opcji. Po prostu usuń moje pliki opcja usunie wszystkie twoje pliki i aplikacje z napędu i wykona szybki format. Niektóre pliki można odzyskać za pomocą specjalnego oprogramowania, jeśli zdecydujesz się skorzystać z tej opcji. Opcja Całkowicie wyczyść dysk spowoduje usunięcie wszystkich plików i aplikacji, ale nie będzie można ich odzyskać za pomocą tej metody. W większości przypadków możesz wybrać Po prostu usuń moje pliki opcja naprawy wszelkich problemów ze złośliwym oprogramowaniem.
- Teraz wystarczy kliknąć Resetowanie przycisk i rozpocznie się proces resetowania.
- Postępuj zgodnie z instrukcjami wyświetlanymi na ekranie, aby zakończyć resetowanie.
Po uruchomieniu komputera pobierz i zainstaluj oprogramowanie antywirusowe, a na wszelki wypadek wykonaj skanowanie systemu. Przed przesłaniem plików z kopii zapasowej należy przeskanować je za pomocą programu antywirusowego.
Aby uniknąć tego rodzaju problemów w przyszłości, często aktualizuj program antywirusowy i pobieraj najnowsze aktualizacje systemu Windows 10.
Infekcja złośliwym oprogramowaniem może czasem stanowić poważny problem. Istnieją różne rodzaje złośliwego oprogramowania i chociaż niektóre złośliwe oprogramowanie może zmienić stronę początkową lub wyszukiwarkę w przeglądarce, inne mogą powodować poważne problemy.
Jeśli masz problemy ze złośliwym oprogramowaniem, wypróbuj wszystkie rozwiązania z tego artykułu. Jeśli masz inne pytania, nie wahaj się sięgnąć do sekcji komentarzy poniżej.
Zatwierdź
- Kliknij Menu przycisk i wybierz Ustawienia.
- naciśnij Klawisz Windows + S. i przejdź do czyszczenia dysku. Wybierz Czyszczenie dysku z listy wyników.




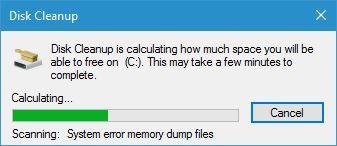














![Odzyskaj swój komputer z systemem Windows 10 po zainfekowaniu złośliwym oprogramowaniem [PRZEWODNIK DODATKOWY]](https://pogotowie-komputerowe.org.pl/wp-content/cache/thumb/67/e44a4dc82d54e67_320x200.jpg)
![Nie mogę się zalogować do systemu Windows 10 [FULL FIX]](https://pogotowie-komputerowe.org.pl/wp-content/cache/thumb/65/9a16b136e504a65_150x95.png)


