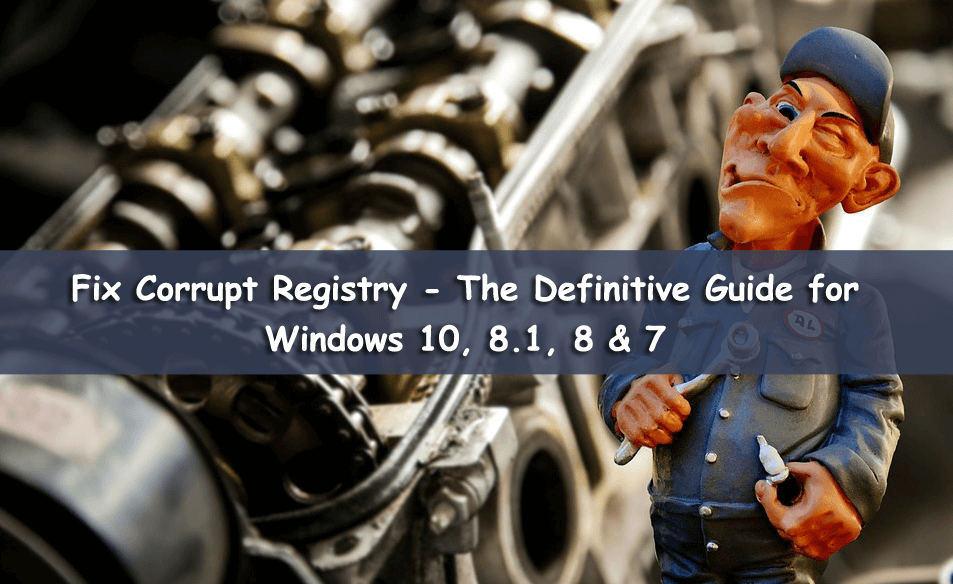
Poważne uszkodzenie rejestru rejestru Windows może zmienić komputer / laptop w cegła. A jako użytkownik systemu Windows powinieneś znać tego drobnego uszkodzenie we wpisie rejestru może całkowicie zniszczyć system operacyjny Windows 10, 8, 7.
Problem w rejestrze oznacza problem w systemie operacyjnym, w związku z czym zaczynasz napotykać różne trudności w korzystaniu z urządzenia. W większości przypadków, gdy rejestr ulega uszkodzeniu lub uszkodzeniu, system Windows musi zostać ponownie zainstalowany i utracisz całe dane.
Jeśli więc stwierdzisz, że rejestr systemu Windows jest uszkodzony, musisz natychmiast naprawić uszkodzony rejestr.
Zwykle uszkodzenie rejestru lub błędy rejestru pojawiają się po wprowadzeniu zmian w Edytor rejestru. I to jest powód, dla którego zawsze zaleca się wykonanie kopii zapasowej rejestru przed manipulacją, ponieważ tutaj masz wewnętrzne ustawienia systemu Windows 7, 8, 8.1 10 systemów.
Ponadto, jeśli masz do czynienia z uszkodzeniem rejestru i szukaniem do czyszczenia uszkodzonych elementów rejestru lub naprawić błędy rejestru w systemie Windows 10, Windows 8, Windows 8.1 System Windows 7
Po rozwiązaniach napraw błędy rejestru bez ponownej instalacji systemu Windows od zera.
Więc zacznijmy…!
Jak naprawić błędy rejestru w systemie Windows 10, 8, 8.1 7?
Cóż, przed wykonaniem ręcznych rozwiązań napraw błędy rejestru lub napraw uszkodzone, uszkodzone lub zepsute wpisy rejestru w systemie Windows zaleca się wypróbowanie Oczyszczacz rejestru.
Ręczne manipulowanie wpisami rejestru jest bardzo ryzykowne. Drobny błąd może uszkodzić cały system, dlatego warto korzystać z zaufanego systemu Windows Narzędzie do naprawy rejestru, do naprawić brakujące lub uszkodzone klucze rejestru.
Uzyskaj Reimage Repair, aby naprawić błędy rejestru.
Lub jeśli jesteś zaawansowany technicznie, postępuj zgodnie z poniższymi podanymi ręcznie instrukcjami:
1: Uruchom narzędzie do sprawdzania rejestru systemu Windows (Scanreg.exe)
2: Wykonaj skanowanie SFC
3: Wykonaj polecenie DISM
4: System napraw
5: Odśwież system Windows
6: Wykonaj automatyczną naprawę
7: Czyste rejestry
Rozwiązanie 1: Uruchom narzędzie Windows Registry Checker (Scanreg.exe)
Narzędzie do sprawdzania rejestru systemu Windows (Scanreg.exe) tworzy kopię zapasową plików systemowych i informacji o konfiguracji raz dziennie po uruchomieniu systemu. Spowoduje to również automatyczne skanowanie rejestru systemu w poszukiwaniu nieprawidłowych wpisów i pustych bloków danych po uruchomieniu.
Więc tutaj zaleca się uruchomienie wbudowane narzędzie Windows Registry Checker lub Scanreg.exe naprawić uszkodzone błędy rejestru.
Wersja narzędzia do sprawdzania rejestru systemu Windows (Scanregw.exe) w trybie chronionym może tworzyć kopię zapasową plików systemowych i skanować rejestr w poszukiwaniu nieprawidłowych wpisów. Jeśli zostaną wykryte nieprawidłowe wpisy, oznacza to wersję trybu rzeczywistego Narzędzie do sprawdzania rejestru systemu Windows (Scanreg.exe) dla rozdzielczości.
- Aby uruchomić narzędzie Windows Registry Checker (Scanreg.exe) Przeczytaj artykuł.
Rozwiązanie 2: Wykonaj skanowanie SFC
Czasami uszkodzenie plików systemowych Windows może uszkodzić wpisy rejestru, dlatego tutaj zaleca się najpierw uruchomienie SFC (System File Checker) w systemie Windows, aby naprawić uszkodzone pliki systemowe.
Wykonaj kroki, aby uruchomić Kontroler plików systemowych:
- Przejdź do Start> Otwórz wiersz polecenia i uruchom jako administrator.
- Teraz wpisz sfc / scannow w oknie CMD> naciśnij Wchodzić
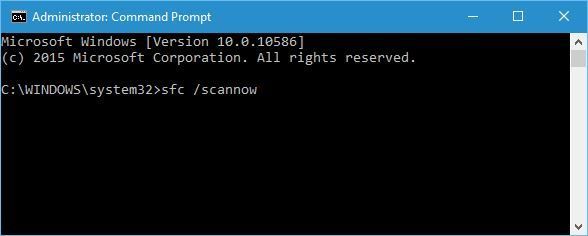
- Poczekaj na zakończenie całego procesu skanowania (około. 15 minut)
Po zakończeniu zrestartuj system i sprawdź, czy toix uszkodzony rejestr w systemie Windows 10.
Rozwiązanie 3: Wykonaj polecenie DISM
Jeśli uruchamiasz skanowanie SFC, nie pomożemy ci naprawić błędy rejestru w Windows 10, 8, 8.1 7, a następnie spróbuj uruchomić DISM (obsługa i zarządzanie obrazami wdrożeniowymi) narzędzie wiersza polecenia.
Aby to zrobić, wykonaj następujące czynności:
- Kliknij Początek > otwórz Wiersz polecenia jako administrator
- I wprowadź polecenie DISM / Online / Cleanup-Image / ScanHealth > naciśnij Wchodzić klawisz
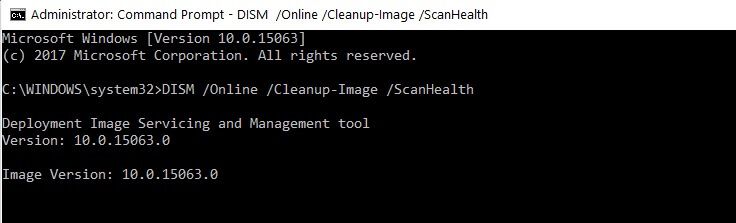
- Teraz poczekaj na zakończenie całego procesu.
Po zakończeniu sprawdź, czy uszkodzony / uszkodzony rejestr jest naprawiony czy nie.
Rozwiązanie 4: Napraw system
Jeśli powyższe rozwiązanie nie zadziała naprawić uszkodzony rejestr w systemie operacyjnym Windows, następnie postępuj zgodnie z instrukcjami, aby naprawić system.
- Aby to zrobić, potrzebujesz Dysk instalacyjny systemu Windows
- I włóż Windows 8, 8.1 lub Windows 10 DVD > uruchom ponownie urządzenie.
- Następnie po wyświetleniu monitu> naciśnij dowolny przycisk, aby rozruch z DVD
- Następnie poczekaj chwilę, aby zakończyć proces instalacji.
- I z instalatora Windows przejdź do Napraw> postępuj zgodnie z instrukcjami wyświetlanymi na ekranie, aby naprawić system Windows 10 lub Windows 8.
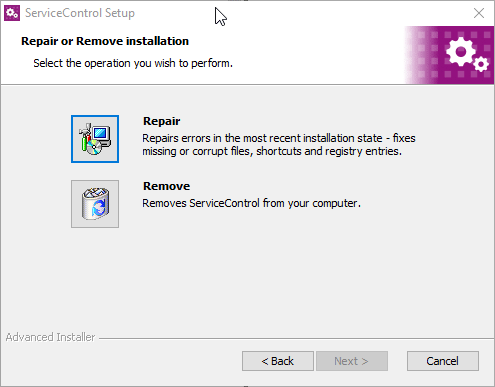
Uwaga: Przechowywane dane nie zostaną usunięte ani usunięte, ponieważ system operacyjny zostanie przywrócony do stabilnego stanu.
Rozwiązanie 5: Odśwież system Windows
To rozwiązanie pozwala zresetować komputer / laptop bez szkody dla plików. Spowoduje to całkowite odświeżenie plików systemu Windows i naprawienie rejestru systemu Windows.
Postępuj zgodnie z podanymi krokami:
- Najpierw przejdź do Panel ustawień i kliknij OK Aktualizacja i bezpieczeństwo
- Teraz wybierz Poprawa > Rozpocznij
- Następnie kliknij Zresetuj sekcję tego komputera, > i Zachowaj moje pliki

- Następnie postępuj zgodnie z instrukcjami wyświetlanymi na ekranie.
Teraz sprawdź, czy ta poprawka uszkodziła wpisy rejestru, czy nie. Jeśli nie, postępuj zgodnie z następnym rozwiązaniem i sprawdź, czy ci to pomaga.
Rozwiązanie 6: Wykonaj automatyczną naprawę
Spróbuj uruchomić automatyczną naprawę, ponieważ działa to w przypadku wielu błędów w rejestrze i czyszczenia rejestru w systemie Windows 10, 8, 8.1.
Aby to zrobić w Windows 8 lub 8.1, wykonaj następujące czynności:
- otwarty Ustawienia > idź do Generał
- I o Zaawansowany panel uruchamiania,> Kliknij Zrestartuj teraz

- Następnie o Wybierz ekran opcji > kliknij Rozwiązywanie problemów
- Dalej o Ekran opcji zaawansowanych> Kliknij Zautomatyzowana naprawa
- I wybierz konto i zaloguj się, po wyświetleniu, aby to zrobić
Rozpocznie się automatyczna naprawa, a system może zrestartować się podczas procesu.
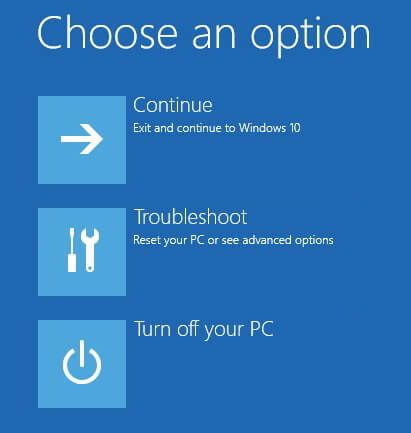
Użytkownicy systemu Windows 10 mogą uruchomić automatyczną naprawę:
- Najpierw otwórz Panel ustawień > idź do Aktualizacja Bezpieczeństwo
- Następnie o Karta odzyskiwania > Zaawansowane uruchamianie > Zrestartuj teraz

- Dalej o Wybierz opcję okno> Rozwiązywanie problemów
- I o Zaawansowane opcje okno> kliknij Zautomatyzowana naprawa
- Na koniec wybierz konto i zaloguj> kiedy się pojawi
Rozpocznie się automatyczna naprawa, a system może zrestartować się podczas procesu. Mam nadzieję, że to pomoże Ci naprawić uszkodzony rejestr w systemie Windows 10.
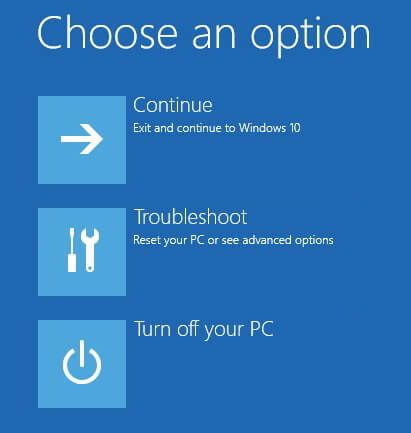
Rozwiązanie 7: Wyczyść wpisy rejestru
Wpisy rejestru są śladami wszystkiego, co robimy w systemie, np aplikacja, którą instalujemy, każdą odwiedzaną stronę internetową itp. Z czasem wpisy te są grupowane i mogą powodować błędy rejestru.
Dlatego ich czyszczenie będzie naprawić błędy rejestru i napraw uszkodzony rejestr w Windows 10, 8, 8.1 7
Aby wyczyścić rejestr, najlepiej skorzystać z usług strony trzeciej oczyszczacz rejestru. Podczas czyszczenia systemu Windows 8, 8.1 Ręczny rejestr 10 to bardzo trudne zadanie, wielu ekspertów zaleca korzystanie z oprogramowania innych firm w celu łatwego czyszczenia wpisów w rejestrze.
W Internecie dostępnych jest wiele narzędzi, najlepsze i zaufane narzędzia, które są osobiście podobne CCleaner. Mają one łatwy w użyciu interfejs, a po wyczyszczeniu rejestru automatycznie tworzy także kopie zapasowe.
Poproś CCleaner o wyczyszczenie kluczy rejestru
Wniosek:
Wszyscy wiemy, jak ważny jest rejestr dla naszego komputera PC i laptopa z systemem Windows, dlatego ważne jest utrzymywanie i czyszczenie rejestru raz lub dwa razy w miesiącu.
I to wszystko dotyczyło sposobu naprawienia uszkodzonego rejestru w systemie Windows.
Starałem się, aby wypisać najlepsze możliwe rozwiązania, aby naprawić błędy rejestru, postępuj zgodnie z nimi mądrze, aby naprawić uszkodzony system Windows 8, 8.1 i Windows 10.
Mimo to, jeśli nie jesteś technicznie zorientowany, możesz skorzystać z profesjonalnego polecanego narzędzia do czyszczenia rejestru, aby napraw uszkodzony rejestr automatycznie.
Nie zapomnij również podzielić się cennymi komentarzami, wskazówkami i sugestiami, jak naprawić uszkodzone wpisy rejestru w sekcji komentarzy lub odwiedź nas na @ http://ask.pcerror-fix.com

