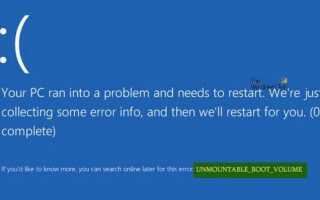Spośród wszystkich błędów niebieskiego ekranu najgorszym, moim zdaniem, byłby ten, w którym komputer nie jest w stanie poprawnie się uruchomić. Z tego powodu nawet jeśli chcesz ponownie zainstalować system Windows, nie możesz wykonać kopii zapasowej ważnych plików. Dlatego naprawienie plików systemowych byłoby niewykonalne, a ponowna instalacja zwykle zajmuje dużo czasu i zasobów. Jednym z takich błędów jest NIEZMIENNA OBJĘTOŚĆ BOOTU BSOD w systemie Windows 10. Ten błąd zatrzymania występuje, jeśli system Windows nie może uzyskać dostępu do woluminu zawierającego pliki rozruchowe.
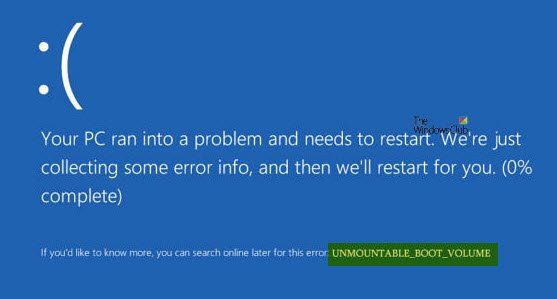
UNMOUNTABLE_BOOT_VOLUME
Następnie zaleciłem utworzenie punktu przywracania systemu. Jeśli już go masz, możesz spróbować przywrócić komputer z punktu przywracania systemu. Lub, jeśli nie masz zwyczaju tworzyć punktu przywracania systemu.
1. Sprawdź sprzęt
Jeśli ten komunikat pojawi się podczas aktualizacji do wyższej wersji systemu Windows, sprawdź, czy masz zgodne sterowniki kontrolera dysku, a także ponownie sprawdź okablowanie napędu i upewnij się, że jest poprawnie skonfigurowany. Jeśli ponownie używasz sterowników ATA-66 lub ATA-100, upewnij się, że masz kabel z 80 złączami, a nie standardowy kabel IDE z 40 złączami.
2. Użyj automatycznej naprawy
Przede wszystkim zacznij od utworzenia i rozruchu z rozruchowej pamięci USB 10 systemu Windows.
Gdy znajdziesz się na początkowym ekranie Instalatora Windows, kliknij Napraw swój komputer w lewym dolnym rogu.
Teraz kliknij Rozwiązywanie problemów. Następnie na drugim ekranie kliknij Naprawa przy uruchamianiu.
Teraz wybierz system operacyjny, który chcesz naprawić.
Rozpocznie się teraz naprawa systemu operacyjnego. Poczekaj, aż proces zostanie wykonany.
3. Napraw główny rekord rozruchowy
Główny rekord rozruchowy lub MBR to lokalizacja i architektura zainstalowanego systemu operacyjnego. A jeśli ta architektura lub lokalizacja została zmieniona, może powodować wiele BSOD.
Aby kontynuować tę poprawkę, powtarzaj kroki w metodzie 1, aż klikniesz Zaawansowane opcje.
Następnie wybierz Wiersz polecenia.
Po otwarciu okna wiersza polecenia wpisz następujące polecenie,
bootrec / fixboot
Poczekaj na zakończenie procesu, a następnie Uruchom ponownie komputer, aby zmiany odniosły skutek.
4. Uruchom CHKDSK
Możesz zapoznać się z pierwszą częścią tego artykułu na temat uruchamiania polecenia CHKDSK w wierszu polecenia i spróbować naprawić komputer.
Wszystkiego najlepszego!