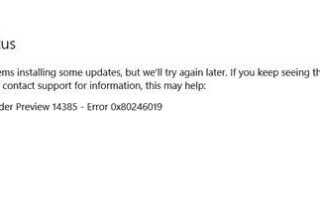Microsoft zaczął budować platformę aplikacji dla Windows 8, a później z Windows 10, zaktualizował ją do UWP. Zbudowali ujednolicony sklep, aby ułatwić użytkownikom uzyskiwanie bezpieczniejszych i nowocześniejszych aplikacji na urządzenia z systemem Windows 10. Nazwa tego ujednoliconego sklepu Microsoft Store. Ten sklep jest związany Aktualizacja systemu Windows, a mechanizm dostarczania aktualizacji Microsoft Store i Windows jest dość podobny. W związku z tym w obu przypadkach występują pewne typowe błędy i poprawki. Dzisiaj będziemy rozmawiać o tym, jak naprawić błąd 0x80246019 dla Microsoft Store i Windows Update.
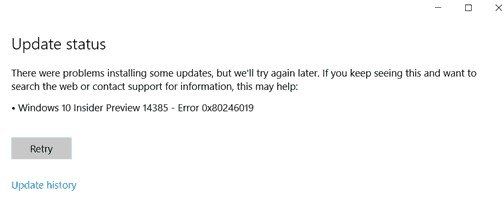
Napraw kod błędu 0x802460019
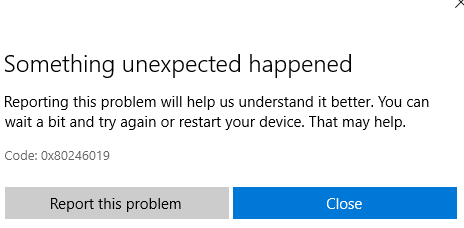
Aby rozwiązać ten kod błędu 0x802460019, będziemy przeprowadzać następujące poprawki:
- Zresetuj Microsoft Store.
- Uruchom narzędzie do rozwiązywania problemów z Windows Update.
- Usuń pliki systemowe związane z oboma komponentami.
- Przełącz ustawienia programu niejawnego testera systemu Windows.
- Użyj Kontrolera plików systemowych i DISM.
1] Zresetuj Microsoft Store
Aby zresetować sklep Microsoft Store Uruchom CMD jako Administrator i wykonaj następujące polecenie:
wsreset
Poczekaj na zakończenie procesu, a następnie spróbuj ponownie zainstalować aplikację lub Windows Update.
2] Uruchom narzędzie do rozwiązywania problemów z Windows Update
Aby uruchomić narzędzie do rozwiązywania problemów z Windows Update, zacznij od otwarcia aplikacji Ustawienia z menu Start i przejścia do Aktualizuj Bezpieczeństwo> Narzędzie do rozwiązywania problemów.
Wybierz Windows Update z prawego panelu bocznego i kliknij Uruchom narzędzie do rozwiązywania problemów.
Postępuj zgodnie z instrukcjami wyświetlanymi na ekranie, aby rozwiązać napotkany problem.
3] Usuń pliki systemowe związane z oboma komponentami
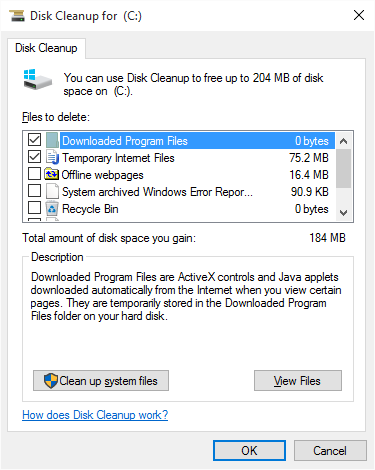
Niektóre niepotrzebne pliki systemowe, takie jak pliki pamięci podręcznej i pozostałości sterowników, mogą również powodować blokowanie wykonywania przez system operacyjny. Dlatego zalecam uruchomienie narzędzia Oczyszczanie dysku, aby usunąć pliki i dane, które można bezpiecznie usunąć z komputera. Głównymi plikami, które musisz usunąć tutaj, powinny być wcześniejsze instalacje systemu Windows.
Możesz także użyć oprogramowania innych firm, takiego jak CCleaner, aby usunąć śmieci systemowe i rejestru, które mogą powodować konflikt.
4] Przełącz ustawienia programu niejawnego testera systemu Windows
Musisz to zrobić tylko wtedy, gdy jesteś uczestnikiem niejawnego programu testów systemu Windows.
Otwórz Ustawienia i przejdź do Aktualizuj Bezpieczeństwo> Windows Insider Program.
Wybierz Zatrzymaj kompilacje Podgląd niejawnych, a następnie sprawdź, czy to rozwiązuje problem, a następnie ponownie uruchom program niejawnego testera systemu Windows po ponownym uruchomieniu komputera, jeśli problem został rozwiązany.
5] Użyj System File Checker i DISM
Uruchom CMD jako Administrator, a następnie wykonaj następujące polecenie, aby uruchomić Kontroler plików systemowych:
sfc / scannow
Uruchom ponownie system po zakończeniu skanowania.
Możesz także skorzystać z naszego darmowego oprogramowania FixWin, aby uruchomić narzędzie Kontroler plików systemowych jednym kliknięciem.
Teraz, aby naprawić pliki Windows Update za pomocą DISM, otwórz Wiersz polecenia (Admin) i wprowadź kolejno następujące trzy polecenia jeden po drugim i naciśnij Enter:
Dism / Online / Cleanup-Image / CheckHealth Dism / Online / Cleanup-Image / ScanHealth Dism / Online / Cleanup-Image / RestoreHealth
Uruchom te polecenia DISM, a po zakończeniu uruchom ponownie komputer i spróbuj ponownie.
Mam nadzieję że to pomoże!