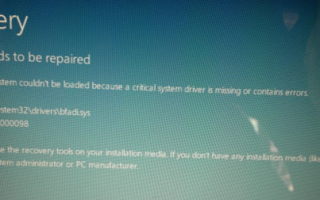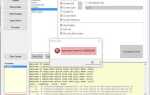Jeśli otrzymasz Komputer musi zostać naprawiony. Nie można załadować systemu operacyjnego, ponieważ brakuje krytycznego sterownika lub zawiera on błędy, wiadomość na komputerze z systemem Windows 10/8/7, ten post może ci pomóc. Jeden z naszych obserwujących na Twitterze otrzymał ten błąd w swoim systemie Windows i poinformował nas o tym.
Twój komputer wymaga naprawy
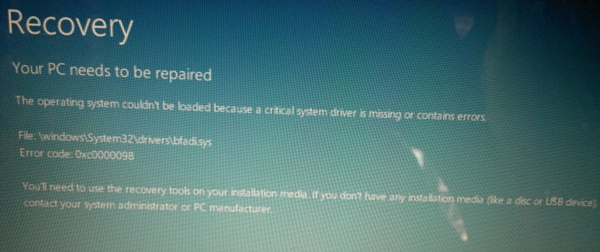
Nie można załadować systemu operacyjnego, ponieważ brakuje krytycznego sterownika systemu lub zawiera on błędy
Ten błąd pojawia się, gdy brakuje krytycznego pliku systemowego lub jest on uszkodzony. Może się to również zdarzyć, gdy w pliku konfiguracji rozruchu BCD brakuje wymaganych informacji lub uległa uszkodzeniu. Możesz nawet zobaczyć ten komunikat podczas aktualizacji do wyższej wersji systemu Windows. Wspomniane kody błędów mogą różnić się od 0x0000098, 0xc000000f, 0xc0000034, 0xc0000225, 0xc000014C itp. Możesz użyć kodu błędu, aby dowiedzieć się, dlaczego komputer nie działa.
Na przykład oto, co oznaczają niektóre kody błędów:
- 0xc000000f — Wystąpił błąd podczas próby odczytu danych konfiguracji rozruchu
- 0xc000014C — Brak danych konfiguracji rozruchu komputera lub zawiera błędy
- 0xc0000225 — Wybór rozruchu nie powiódł się, ponieważ wymagane urządzenie jest niedostępne
- 0x0000098, 0xc0000034 — W pliku danych konfiguracji rozruchu brakuje wymaganych informacji lub nie zawiera on prawidłowego wpisu systemu operacyjnego.
Komunikat o błędzie zwykle zawiera sugestię, że będziesz musiał użyć narzędzi odzyskiwania na nośniku instalacyjnym, takim jak DVD lub USB, aby naprawić i odzyskać instalację systemu Windows.
Aby naprawić takie błędy, upewnij się, że odłączyłeś wszystkie urządzenia zewnętrzne przed rozpoczęciem. Następnie musisz włożyć instalacyjną płytę DVD lub podłączyć USB do laptopa, ponownie uruchomić komputer i uruchomić komputer z napędu CD, DVD lub USB i wybrać Napraw komputer.
Następnie wybierz Rozwiązywanie problemów. Wybierz opcję Resetuj ten komputer. Zwykle powinno to rozwiązać problem. Odświeżanie lub resetowanie komputera zazwyczaj rozwiązuje ten problem. Uwaga użycie opcji Resetuj komputer spowoduje usunięcie danych, więc mamy nadzieję, że utworzono kopię zapasową danych.
Jeśli to nie pomoże, uruchom ponownie ten sam proces, ale tym razem wybierz Opcje zaawansowane. W tym poście znajdziesz więcej informacji o zaawansowanych opcjach uruchamiania.

Tutaj zobaczysz:
- Przywracanie systemu
- Odzyskiwanie obrazu systemu
- Naprawa przy uruchamianiu
- Wiersz polecenia:
- Ustawienia uruchamiania
- Wróć do poprzedniej wersji.
Wybierz wiersz polecenia. Za pomocą CMD można uzyskać dostęp do bardziej zaawansowanych wbudowanych narzędzi systemu Windows.
Oto kilka rzeczy, które możesz wypróbować, w zależności od otrzymanego kodu błędu. Sprawdź, które dotyczą Twojego systemu i wykonaj je:
- Uruchom Kontroler plików systemowych, aby zastąpić uszkodzone pliki systemowe Windows lub sterowniki
- Uruchom narzędzie DISM, aby naprawić obraz systemu Windows.
- Użyj wiersza polecenia, aby odbudować MBR, korzystając z wbudowanego narzędzia bootrec.
- Użyj narzędzia EasyBCD lub naprawy podwójnego rozruchu, aby naprawić plik BCD. Pozwala także naprawić MBR.
- W systemach obsługiwanych przez UEFI możesz wypróbować następujące rozwiązania. Wpisz następujące dwa polecenia jeden po drugim i naciśnij Enter.
Diskpart
Objętość listy
Teraz musisz wybrać wolumin oznaczony etykietą ESP. Partycja systemowa ESP lub EFI to partycja na dysku twardym lub dysku SSD, która jest zgodna z interfejsem UEFI lub Unified Extensible Firmware Interface. W moim przypadku jest to Tom 2.
Wybierz głośność 2
Teraz musimy przypisać mu list. Pozwala wybrać „z”.
Przypisz literę = z
Teraz wyjdź z diskpart za pomocą następującego polecenia.
Wyjście
Następnie wpisz następujące polecenie i naciśnij Enter:
bcdboot C: \ windows / s z: / f UEFI
/ f w połączeniu z komendą / s określa typ oprogramowania docelowego partycji systemowej, a dostępne opcje to: BIOS, UEFI i ALL. Użyliśmy UEFI do wygenerowania plików rozruchowych dla systemów obsługiwanych przez UEFI. Uzyskaj więcej informacji na ten temat w TechNet.
Uruchom ponownie komputer i sprawdź, czy którakolwiek z tych sugestii pomogła ci rozwiązać problem.
Zobacz ten post, jeśli błąd mówi, że w pliku danych konfiguracji rozruchu brakuje niektórych wymaganych informacji.
Ten post pomoże ci, jeśli otrzymasz komunikat, że komputer nie uruchomił się poprawnie.