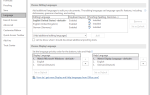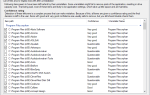Konfigurowanie maszyn wirtualnych za pomocą VirtualBox i innych programów do wirtualizacji jest dość łatwe. Konfigurujesz kilka parametrów, takich jak rozmiar dysku lub pamięć, wybierasz obraz ISO systemu operacyjnego i czekasz, aż program utworzy maszynę wirtualną i zainstaluje na niej system operacyjny.
Maszyny wirtualne są przydatne do wielu różnych zadań. Możesz ich używać do testowania aktualizacji lub nowych programów, przeglądania Internetu i łączenia sieci VPN.
Użytkownicy VirtualBox mogą zmieniać niektóre właściwości maszyny wirtualnej za pomocą graficznego interfejsu użytkownika, a inne tylko z poziomu wiersza poleceń. W tym przewodniku omówiono obie opcje.
Oto lista sytuacji, w których może być konieczna zmiana właściwości:
- Rozmiar dysku obrazu maszyny wirtualnej nie jest wystarczająco duży lub jest zbyt duży.
- Chcesz włączyć lub wyłączyć udostępnianie schowka lub przeciągnij i upuść.
- Chcesz zwiększyć lub zmniejszyć pamięć maszyny wirtualnej.
- Musisz zwiększyć lub zmniejszyć pamięć wideo.
Ustawienia VirtualBox
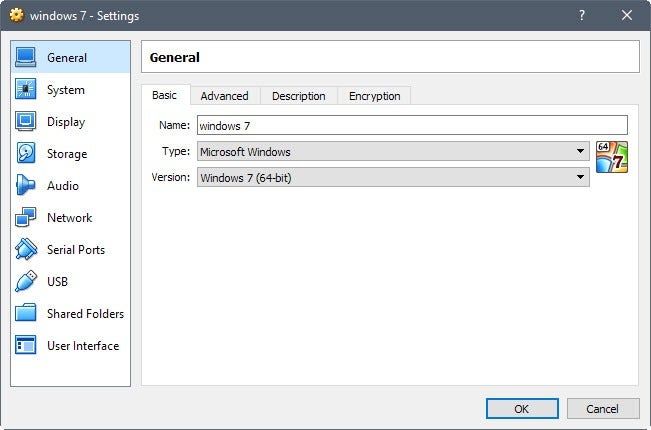
Możesz otworzyć Ustawienia dowolnego obrazu maszyny wirtualnej w Virtualbox, klikając go prawym przyciskiem myszy i wybierając ustawienia z menu kontekstowego.
- Ogólne> Zaawansowane: Wspólny schowek oraz przeciągnij i upuść.
- System> Płyta główna: Zmień podstawową pamięć i kolejność uruchamiania.
- System> Procesor: Zmiana liczby procesorów.
- Wyświetlacz> Ekran: Zmień pamięć wideo, liczbę monitorów i współczynnik skali. Włącz przyspieszenie 2D i 3D.
- Display> Remote Display: włącz tryb serwera.
- Przechowywanie: Dodawanie lub usuwanie załączników do pamięci.
- Audio: Włącz lub wyłącz dźwięk i skonfiguruj go.
- Sieć> Adapter: dodaj karty sieciowe.
- Porty szeregowe: Dodaj porty szeregowe.
- USB: Zmień kontroler USB i dodaj filtry urządzeń.
- Udostępnione foldery: Zarządzaj folderami udostępnionymi.
I dużo więcej. Być może już zauważyłeś, że nie możesz zmienić niektórych właściwości maszyny wirtualnej za pomocą GUI. Nie można na przykład zmienić rozmiaru wirtualnego dysku twardego; jest zarezerwowane dla wiersza poleceń.
Wiersz poleceń VirtualBox
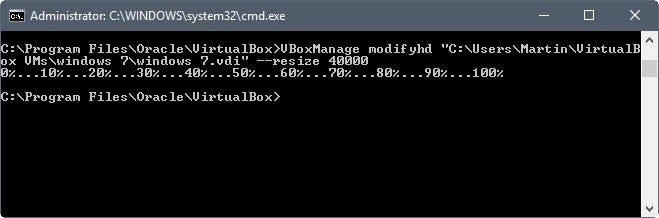
VirtualBox obsługuje wiele różnych opcji wiersza poleceń, aby zmienić właściwości obrazu maszyny wirtualnej.
Te polecenia używają VBoxManage modyfikvv ImagePath jako polecenie podstawowe, po którym następuje polecenie rzeczywiste.
Poniższe instrukcje dotyczą systemu Windows. Użytkownicy systemów Linux i Mac nie powinni mieć problemów z rozwikłaniem tego problemu na swoich urządzeniach.
VBoxManage.exe to plik w katalogu głównym instalacji VirtualBox w systemie Windows. Znajdziesz go domyślnie pod C: \ Program Files \ Oracle \ VirtualBox.
Rozpocznij od otwarcia nowego okna wiersza polecenia i przejścia do folderu VirtualBox.
Wskazówka: jeśli regularnie używasz polecenia, rozważ dodanie go jako ścieżki systemowej, aby można było uruchamiać polecenia z dowolnego miejsca.
- Upewnij się, że maszyna wirtualna, którą chcesz zmodyfikować, jest zamknięta.
- Naciśnij klawisz Windows, wpisz cmd.exe i naciśnij klawisz Enter, aby uruchomić okno wiersza polecenia.
- Wpisz cd C: \ Program Files \ Oracle \ VirtualBox, aby przejść do katalogu głównego VirtualBox.
Oto krótka lista ważnych poleceń:
Zmień rozmiar maszyny wirtualnej (VDI i VHD)
- Polecenie: VBoxManage modyfikuj „PathTOVDIImage” −−resize
- Przykład: VBoxManage modyfikuj «C: \ Users \ Martin \ VirtualBox VMs \ windows 7 \ windows 7.vdi» — — rozmiar 40000
- Objaśnienie: Zmienia to rozmiar wirtualnego dysku twardego na 40000 MB
Przenieś obraz maszyny wirtualnej
- Polecenie: VBoxManage modifymedium „PathTOVDIImage” −−move
- Przykład: VBoxManage modifymedium «C: \ Users \ Martin \ VirtualBox VMs \ Windows 7 \ windows 7.vdi» −−move «C: \ virtual»
- Objaśnienie: Przenosi obraz maszyny wirtualnej do nowej lokalizacji.
Ogranicz wirtualne procesory
- Polecenie: VBoxManage modyfikvv «PathTOVDIImage» −−cpuexecutioncap
- Przykład: VBoxManage modyfikvm «C: \ Users \ Martin \ VirtualBox VMs \ windows 7 \ windows 7.vdi» −−cpuexecutioncap 50
- Objaśnienie: Ogranicza użycie procesora do 50%.
Zmień przydział pamięci
- Polecenie: VBoxManage modyfikvm «PathTOVDIImage» — pamięć
- Przykład: VBoxManage modyfikvm «C: \ Users \ Martin \ VirtualBox VMs \ windows 7 \ windows 7.vdi» — pamięć 2048
- Objaśnienie: Ustawia pamięć na 2048 MB.
Podsumowanie
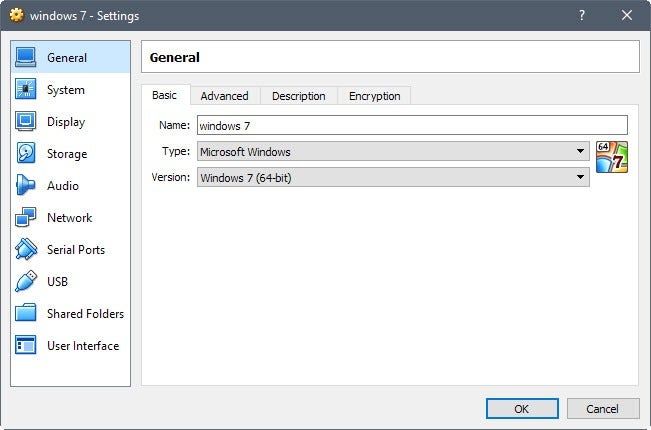
Nazwa artykułu
Jak zmienić właściwości maszyn wirtualnych VirtualBox
Opis
Użytkownicy VirtualBox mogą zmieniać niektóre właściwości maszyny wirtualnej za pomocą graficznego interfejsu użytkownika, a inne tylko z poziomu wiersza poleceń. W tym przewodniku omówiono obie opcje.