Błąd niebieskiego ekranu występuje w systemie Windows po awarii systemu. Niebieski ekran pojawia się nieoczekiwanie, zmuszając do ponownego uruchomienia systemu w trakcie pracy. Błąd jest niepoprawnym znakiem i jest dość frustrujący, gdy trudno jest rozwiązać problem. Na szczęście istnieje wiele przydatnych narzędzi, takich jak Narzędzie debugowania systemu Windows (Windbg), który umożliwia odczytanie raportu o błędach w celu rozwiązania problemu i rozwiązanie błędu BSOD.
Przyczyny błędu BSOD
Błąd BSOD jest wyświetlany, gdy system operacyjny osiąga próg, w którym system jest podatny na zagrożenia i nie może już bezpiecznie działać. BSOD zwykle występuje z kilku powodów, takich jak wadliwe sterowniki, uszkodzone rejestry systemu Windows, przegrzanie, źle skonfigurowane sterowniki urządzeń, uszkodzone pliki, nieaktualny sterownik, przetaktowanie, złe oprogramowanie i inne problemy ze sprzętem systemowym.
Naprawianie błędu BSOD
Błąd niebieskiego ekranu nazywany również błędem zatrzymania powoduje całkowite zatrzymanie systemu Windows i może być konieczne ponowne uruchomienie systemu w celu kontynuowania działania.
Jednak przed ponownym uruchomieniem zaleca się, aby użytkownicy zanotowali kod błędu wyświetlany na niebieskim ekranie. To powiedziawszy, błąd BSOD pojawia się głównie wtedy, gdy twój system nie jest w stanie odzyskać błędu na poziomie jądra. Komunikat o błędzie zwykle wyświetla cały ładunek informacji o awarii wraz z danymi sterownika powiązanymi z błędem oraz inne informacje z ich możliwymi poprawkami.
Kiedy system ulega awarii, system Windows tworzy pliki minidump, a wszystkie dane pamięci ze szczegółami błędu są zrzucane na dysk twardy w celu przyszłego debugowania. Istnieje wiele przydatnych narzędzi, takich jak widok Bluescreen i Windbg, które pozwalają czytać pliki minidump w celu rozwiązywania problemów. Możesz użyć widoku Bluescreen, aby szybko i łatwo przeanalizować błąd. Aby uzyskać bardziej zaawansowane badania, możesz użyć Windbg, aby rozwiązać problem BSOD.
Co to jest narzędzie debugowania systemu Windows (Windbg)
WinDbg nazywane również narzędziem do debugowania systemu Windows to wielozadaniowy debugger, który automatycznie skanuje wszystkie pliki minidump, które zostały utworzone po awarii BSOD. Narzędzie służy do bardziej zaawansowanej analizy pod kątem trudnego błędu i jest dostępne do pobrania za darmo jako część zestawu Windows 10 SDK. Przy każdym wystąpieniu awarii narzędzie do debugowania podaje szczegółowe informacje o sterowniku załadowanym podczas awarii oraz inne zaawansowane informacje o awarii, aby zdiagnozować podstawową przyczynę błędu niebieskiego ekranu i ostatecznie pomóc w wykryciu problematycznych sterowników. W tym artykule wyjaśniamy, jak korzystać z narzędzia do debugowania systemu Windows (WinDbg) w celu odczytania raportu o awarii.
Jak korzystać z Windbg
Instalowanie Windbg
Pobierz samodzielny zestaw Windows 10 SDK tutaj.
Uruchom instalator i wybierz domyślną ścieżkę instalacji.
Zaakceptuj licencję i wybierz funkcję Narzędzia debugowania dla systemu Windows, aby zainstalować debuger.
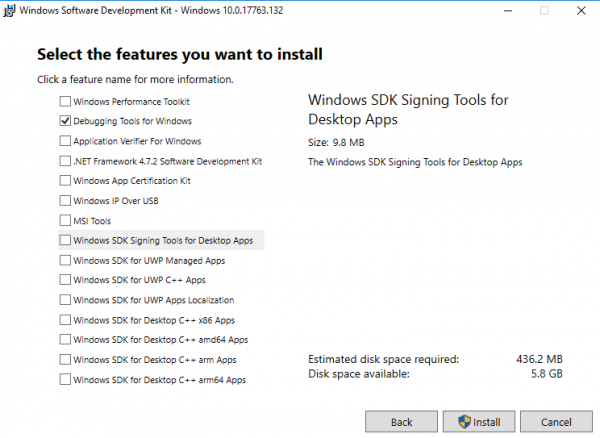
Kliknij przycisk Instaluj.
Korzystanie z Windbg do debugowania błędu niebieskiego ekranu
Przejdź do Start i wpisz WinDbg (x86).
Kliknij prawym przyciskiem myszy narzędzie WinDbg i wybierz Uruchom jako administrator.
Przejdź do pliku i kliknij z menu Otwórz Crash Dump.
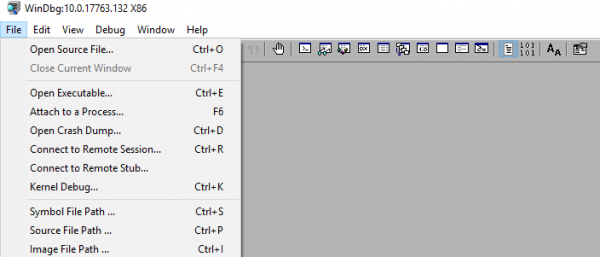
Przejdź do ścieżki C: \ Windows \ Minidump i kliknij Minidump teczka.
W folderze Minidump kliknij plik dmp, który chcesz otworzyć.
WinDbg przeanalizuje teraz plik i Poczekaj, aż Debuggee niepodłączony zniknie na dole okna.
Kliknij !analizować -v w wierszu polecenia i poczekaj na zakończenie analizy.

Aby uzyskać więcej informacji o sterowniku, zlokalizuj MODULE_NAME na podstawie wyników analizy i kliknij łącze sterownika.
Po zidentyfikowaniu problematycznego sterownika możesz zaktualizować lub ponownie zainstalować problematyczny sterownik ze strony internetowej producenta, aby naprawić problem.
Mam nadzieję że to pomoże!
PS: John Carrona Sr dodaje: Otrzymasz błędy symboli, jeśli nie ustawisz prawidłowej ścieżki symbolu. Najłatwiejszą metodą jest kliknięcie Plik… Ścieżka pliku symbolu i wprowadzenie:
srv * c: \ symbols * https: //msdl.microsoft.com/download/symbols
Należy to zrobić przy każdym otwarciu WinDbg — chyba że zapiszesz Workspace do późniejszego użytku.
Przykład błędów, które występują, gdy nie używa się symboli, znajduje się tutaj: https://stackoverflow.com/questions/30019889/how-to-set-up-symbols-in-windbg.



![Zmień język gry w The Sims 4 [NAJPROSTSZE ROZWIĄZANIA]](https://pogotowie-komputerowe.org.pl/wp-content/cache/thumb/97/00034e4cfb86097_150x95.jpg)
![Pobierz i zainstaluj Windows Essentials na Windows 10 [Pełny przewodnik]](https://pogotowie-komputerowe.org.pl/wp-content/cache/thumb/43/375b9eb26792c43_150x95.jpg)
