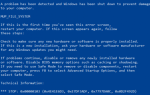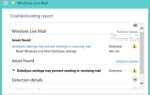Jeśli zastanawiasz się, jak to zrobić usuń zmapowane dyski sieciowe, lub próbowaliście i oni nie odchodzą, czytajcie rozwiązania.
Zmapowane dyski to dyski zamontowane na komputerze, zwykle reprezentowane przez nazwę, literę (np. A :, B: itd.) Lub cyfrę.
Co to jest mapowanie dysku?
Mapowanie dysku jest procesem stosowanym przez systemy operacyjne w celu powiązania lub połączenia lokalnej litery dysku z przydzielonym współdzielonym obszarem przechowywania (wspólny katalog) lub folderem z serwerem plików / sieci przez sieć.
Po zmapowaniu (lub zamontowaniu) dysku będziesz mógł czytać lub zapisywać pliki ze współdzielonej pamięci lub zasobu udostępnionego, uzyskując do niego dostęp w taki sam sposób, jak każdy inny dysk znajdujący się na twoim komputerze.
Kilka komputerów może zamapować swoje dyski na współdzielony obszar pamięci (współdzielony zasób) i korzystać z przestrzeni sieciowej.
Jeśli musisz regularnie lub często uzyskiwać dostęp do folderów lub plików przechowywanych na serwerze, bez konieczności sprawdzania komputera, dysku w chmurze lub przeglądania sieci, mapowanie dysku pozwoli zaoszczędzić więcej czasu i problemów.
Mapowane dyski są idealne zwłaszcza dla organizacji lub instytucji przechowujących dokumenty na serwerach.
Uwaga: Jeśli nie masz pewności, czy Twoja organizacja ma zamapowane dyski, skontaktuj się z administratorem sieci, czy są one już skonfigurowane na Twoim komputerze. Alternatywnie możesz wykonać następujące czynności:
- wciśnij Przycisk Windows + E.
- Wybierać Komputer (lub Ten komputer) w lewym okienku
- Sprawdź lokalizacje sieci dla mapowanych dysków
Jak usunąć zmapowane dyski sieciowe w systemie Windows 10?
Jeśli widzisz zmapowane dyski sieciowe, możesz przejść do korzystania z następujących czterech sposobów usuwania zmapowanych dysków sieciowych w systemie Windows:
- Użyj Windows lub Eksploratora plików, aby usunąć zmapowane dyski sieciowe
- Użyj systemu Windows lub Eksploratora plików, aby usunąć lokalizację sieciową, usuwając jej skrót
- Użyj wiersza polecenia, aby usunąć lokalizację sieciową, usuwając jej skrót
- Użyj wiersza polecenia, aby usunąć zmapowane dyski sieciowe
Rozwiązanie 1: Użyj Eksploratora plików, aby usunąć zmapowane dyski sieciowe
Aby usunąć zmapowane dyski sieciowe za pomocą Eksploratora Windows / plików, wykonaj następujące kroki:
- Kliknij prawym przyciskiem Start, a następnie wybierz Eksplorator plików lub naciśnij Przycisk Windows + E.
- Wybierać Komputer (lub Ten komputer) na lewym panelu
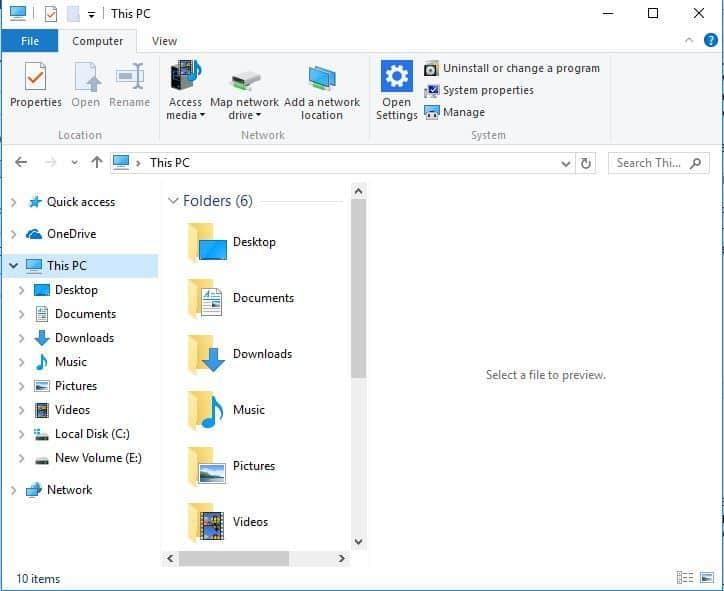
- Spójrz na Lokalizacje sieciowe dla mapowanych dysków
- Kliknij prawym przyciskiem myszy zmapowany dysk sieciowy, który chcesz usunąć / usunąć
- Jeśli zmapowany dysk znajduje się w lokalizacji sieciowej, kliknij prawym przyciskiem myszy i wybierz Rozłącz. Jeśli znajduje się w folderze sieciowym lub witrynie FTP, kliknij prawym przyciskiem myszy i wybierz opcję Usuń.
Po wykonaniu powyższych czynności zmapowane dyski sieciowe powinny zniknąć lub przestać być wyświetlane na komputerze.
Uwaga: aby przywrócić zmapowane dyski sieciowe, musisz je utworzyć od nowa.
Większość użytkowników nie wie, co zrobić, gdy klawisz Windows przestanie działać. Sprawdź ten przewodnik i bądź o krok do przodu. Jeśli masz problemy z eksploratorem plików, sprawdź poniższy link.
Ostrzeżenie o epickim przewodniku! Nigdy więcej problemów z Eksploratorem plików. Napraw je wszystkie za pomocą tego obszernego przewodnika!
Rozwiązanie 2: Użyj wiersza polecenia, aby usunąć zmapowane dyski sieciowe
Aby usunąć zmapowane dyski sieciowe za pomocą wiersza polecenia, wykonaj następujące czynności:
- Kliknij prawym przyciskiem myszy Początek przycisk
- Wybierz Wiersz polecenia
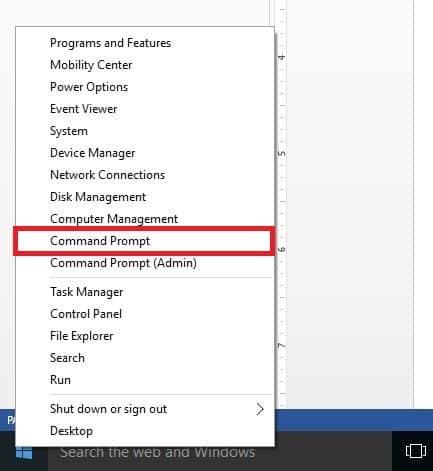
3. Wpisz: wykorzystanie dysku netto litera / usuń (na przykład, jeśli masz mapowanie dysku za pomocą litery G, wpisz net use G: / delete)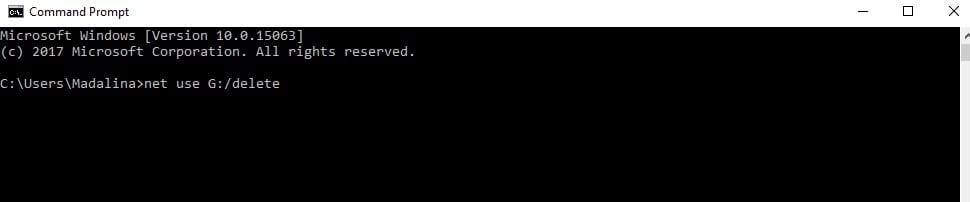
4. Naciśnij Wchodzić
Po wykonaniu powyższych czynności otrzymasz potwierdzenie, że zamapowany dysk sieciowy został pomyślnie usunięty.
Zmapowany dysk sieciowy również natychmiast zniknie z Eksploratora Windows / plików.
Uwaga: będzie to działać tylko w przypadku mapowanych dysków z przypisaną literą. Jeśli masz mapowanie lokalizacji w sieci, takie jak FTP lub serwery WWW, to rozwiązanie nie będzie działać.
Jeśli masz problemy z dostępem do wiersza polecenia jako administrator, lepiej zapoznaj się z tym przewodnikiem.
Co zrobić, jeśli zmapowane dyski sieciowe nie znikną
W przypadku stwierdzenia, że istnieją zmapowane dyski sieciowe i lokalizacje, które zachowują się lub pozostają nawet po wypróbowaniu powyższych rozwiązań, oto dwa możliwe rozwiązania:
- Naciśnij klawisz F5 lub prawy otwórz Eksplorator plików, a następnie kliknij prawym przyciskiem myszy w dowolnym miejscu i wybierz opcję Odśwież.
- Zrestartuj swój komputer.
Jeśli potrzebujesz dalszej pomocy, podziel się z nami w sekcji komentarzy poniżej. Zostaw też inne pytania, które możesz tam mieć.
Zatwierdź

![Jak usunąć zmapowane dyski sieciowe w systemie Windows 10 [SKRÓCONY PRZEWODNIK]](https://pogotowie-komputerowe.org.pl/wp-content/cache/thumb/45/1d524704234de45_320x200.jpg)