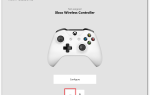Dawno minęły czasy, kiedy trzeba było używać zastrzeżonych sterowników, aby super-fajny gamepad działał z komputerem do gier. Tak, nadal powinieneś używać niestandardowych sterowników, jeśli chcesz używać specjalnych kontrolerów, takich jak koła lub drążki lotu. Jeśli nie jesteś taką osobą i po prostu chcesz używać popularnego i niezwykle wygodnego kontrolera Xbox One z grami, firma Microsoft sprawiła, że komunikacja między komputerem a gamepadem Xbox One jest bardzo prosta. Nie potrzebujesz specjalnych sterowników ani oprogramowania, aby podłączyć kontroler Xbox One do komputera. Tak, jest jeszcze kilka aspektów, które należy wziąć pod uwagę, ale ogólnie rzecz biorąc, Xbox One Controller obecnie działa jak urok przy użyciu technologii „plug-and-play”.
Podłączanie gamepad Xbox One do komputera z systemem Windows 10
Najpierw upewnijmy się, że masz odpowiedni kontroler. Istnieje kilka wariantów, a niektóre z nich nie są kompatybilne z komputerami PC.
- Oryginalny kontroler Xbox One (2013). Nie działa natywnie w systemie Windows 10 i wymaga specjalnego klucza sprzętowego, ponieważ używa zastrzeżonego protokołu do komunikacji z konsolami i komputerami. Microsoft nie sprzedaje już tego kontrolera, ale działa idealnie dobrze od pierwszego dnia.
- Zaktualizowano Kontroler Xbox One (2016) z Bluetooth i ulepszonymi uchwytami. Działa natywnie z komputerami z systemem Windows 10 za pomocą kabla USB lub Bluetooth. Nadal obsługuje zastrzeżony protokół, dzięki czemu można go używać ze specjalnym kluczem bezprzewodowym Xbox. Najbardziej wszechstronny kontroler, ponieważ działa z praktycznie wszystkim, w tym ze smartfonem z Androidem.

- Xbox One Elite Gamepad Black (2015) i Xbox One Elite Gamepad White (2018). Podobnie jak w przypadku kontrolerów OG Xbox One, wymaga bezprzewodowej karty Xbox do pracy z komputerem z systemem Windows. Jeśli googlujesz w stylu „mój kontroler Xbox One nie łączy się”, prawdopodobnie masz nie-natywnego gamepada z systemem Windows 10.
Jak sprawdzić, czy kontroler Xbox One jest zgodny z komputerem? Wystarczy spojrzeć na zdjęcie poniżej, a dowiesz się, jak odróżnić stary gamepad od nowego, który ma Bluetooth.
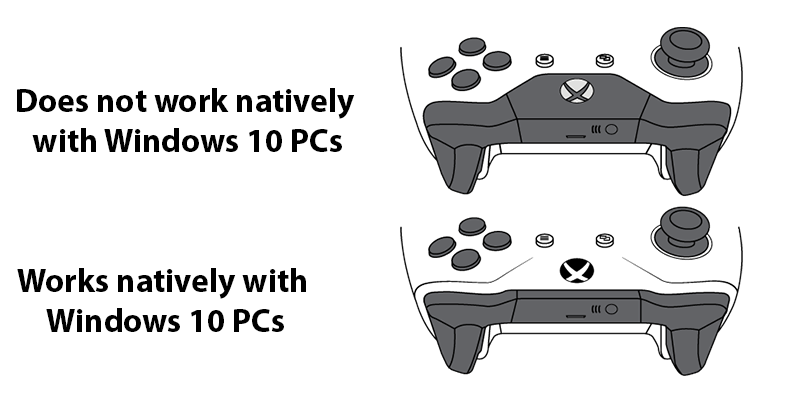
Jeśli masz kontroler OG Xbox One lub gamepad Xbox One Elite, powinieneś kupić bezprzewodowy adapter Xbox. To twoja jedyna opcja.
Podłącz go do komputera i naciśnij przycisk połączenia z boku adaptera. Na górze klucza zobaczysz migającą diodę LED. Pamiętaj, że nie potrzebujesz sterownika, aby adapter działał. Jak tylko masz komputer z systemem Windows 10, po prostu podłącz go i możesz zacząć.
Teraz chwyć gamepada i naciśnij przycisk Xbox. Następnie naciśnij przycisk synchronizacji Xbox One z tyłu pada i poczekaj, aż logo Xbox zacznie szybko migać. Połączenie zostanie ustanowione za sekundę lub dwie. Po zakończeniu przycisk Xbox przestanie migać. Teraz twój gamepad jest gotowy do gry.
Jeśli gamepad Xbox One nie łączy się, otwórz Ustawienia > Urządzenia i kliknij Dodaj Bluetooth lub inne urządzenie.
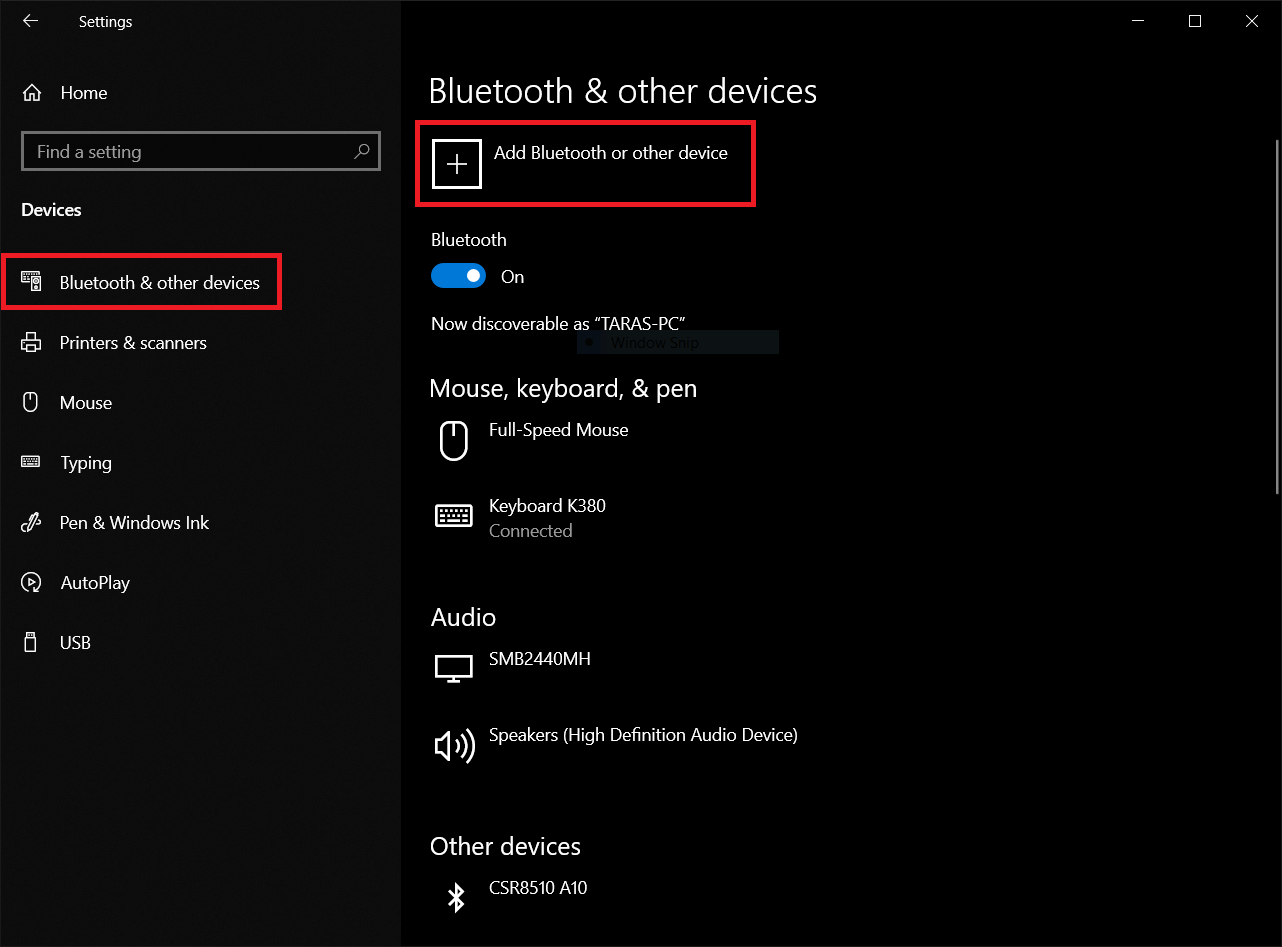
naciśnij Wszystko inne i poczekaj, aż gamepad pojawi się na liście. Kliknij i gotowe.
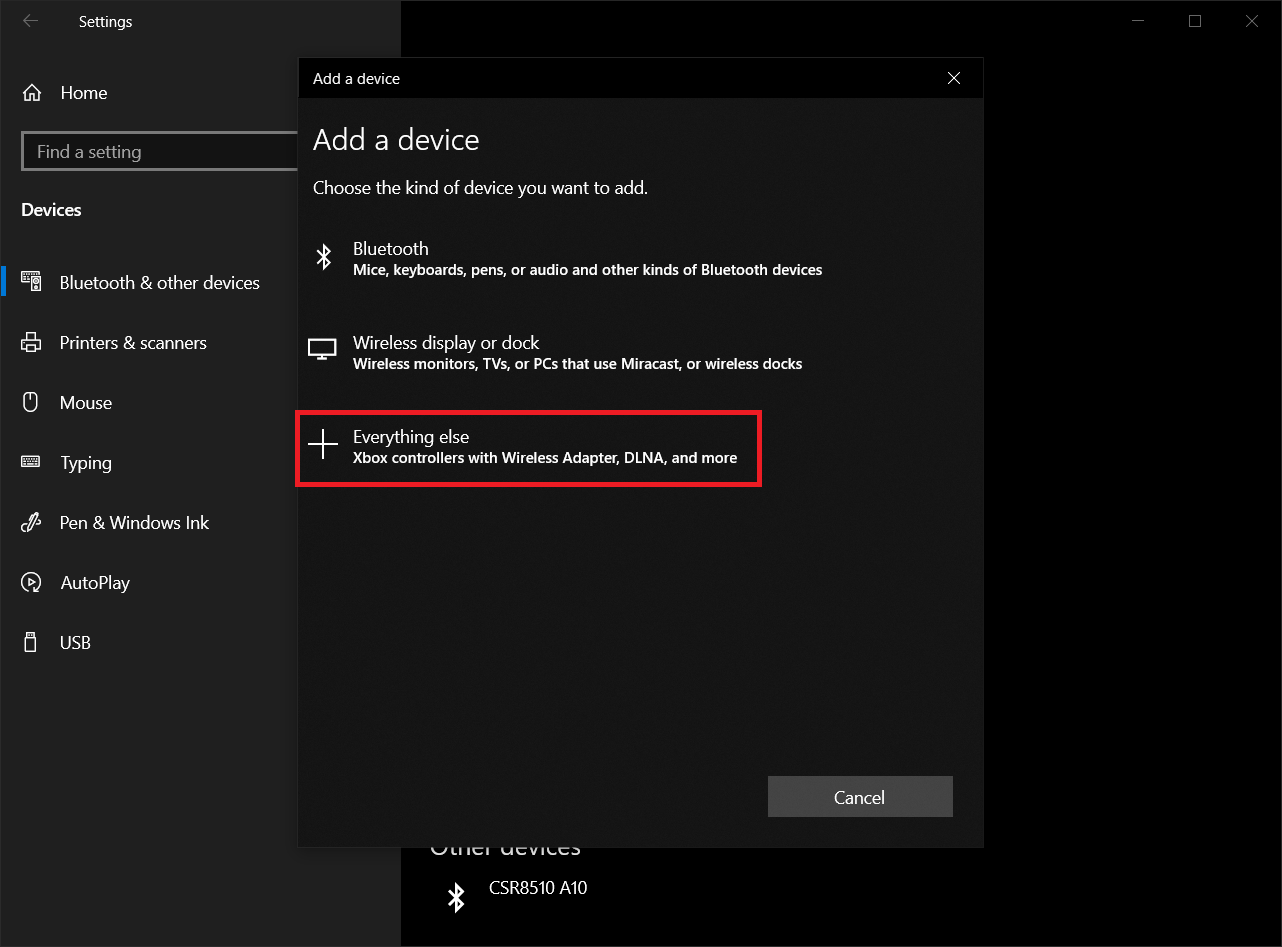
Jeśli masz nowoczesny gamepad, sprawdź, czy Twój komputer ma Bluetooth. Jeśli nie, użyj kabla micro USB — USB, aby podłączyć gamepad Xbox One do komputera. System Windows skonfiguruje wszystko, więc nie trzeba instalować sterowników ręcznie. Poczekaj, aż zobaczysz potwierdzenie, że gamepad jest gotowy do pracy. Możesz podłączyć gamepad Xbox One do komputera z systemem Windows 7, Windows 8 / 8.1 i Windows 10.
Wskazówka. Możesz użyć połączenia przewodowego, nawet jeśli w gamepadzie nie ma baterii. Bardzo wygodne, jeśli baterie wyczerpią się w trakcie intensywnej rozgrywki.
Gamepad Xbox One nie obsługuje bezprzewodowego połączenia Bluetooth z komputerem w systemie Windows 7 i Windows 8 / 8.1. Powinieneś używać tylko systemu Windows 10.
Upewnij się, że Bluetooth jest włączony. Naciśnij logo Xbox na gamepadzie i przytrzymaj przycisk synchronizacji Xbox One. Przycisk Xbox powinien zacząć migać.
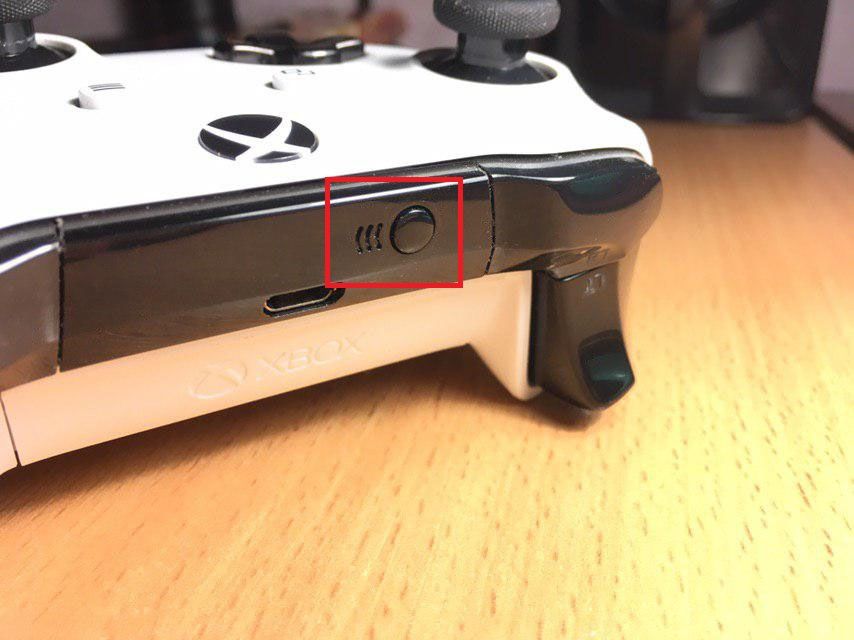
Teraz chwyć komputer i naciśnij Win + I > idź do Urządzenia > Bluetooth inne urządzenia. naciśnij Dodaj Bluetooth lub inne urządzenie.
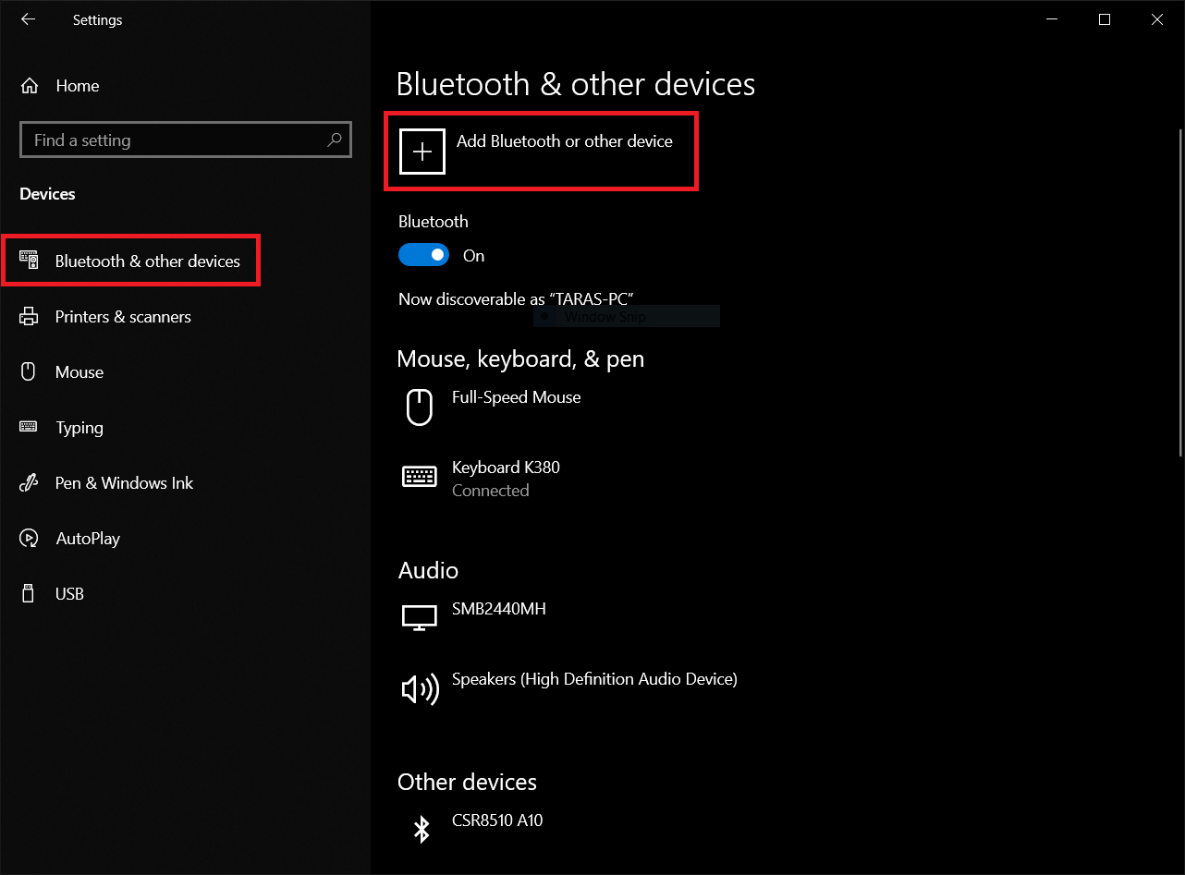
Wybierz Bluetooth i poczekaj, aż gamepad pojawi się na liście urządzeń. Może pojawić się jako „Kontroler bezprzewodowy Xbox” lub po prostu „Kontroler”. Kliknij i możesz zacząć.
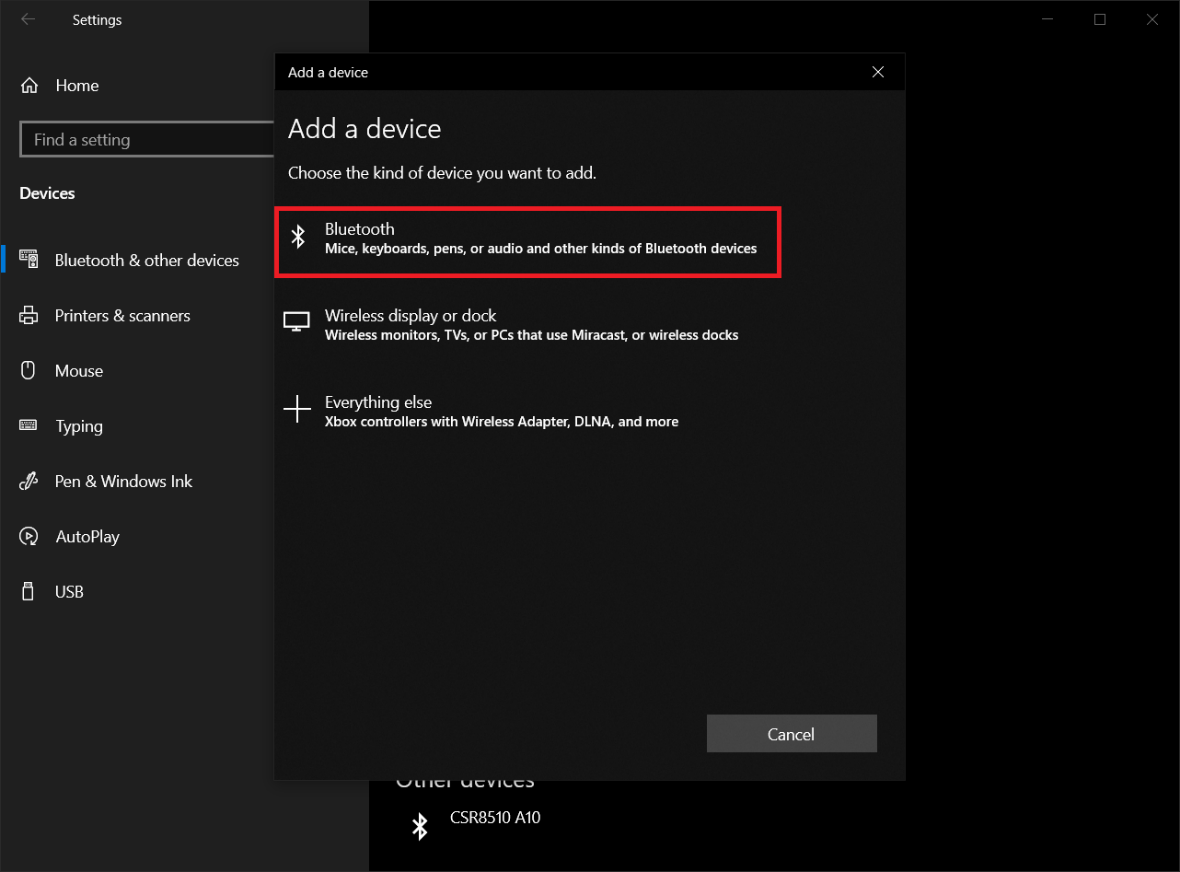
To wszystko. Graj w gry na komputerze z systemem Windows 10 przy użyciu ukochanego gamepad Xbox One!