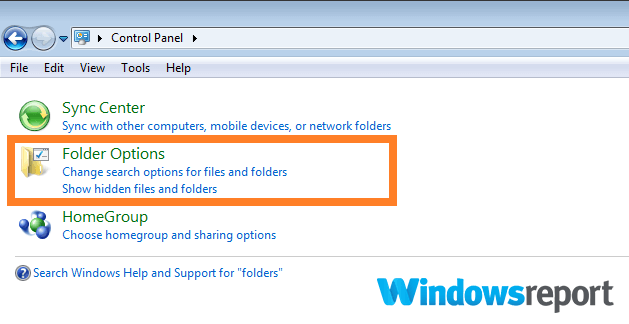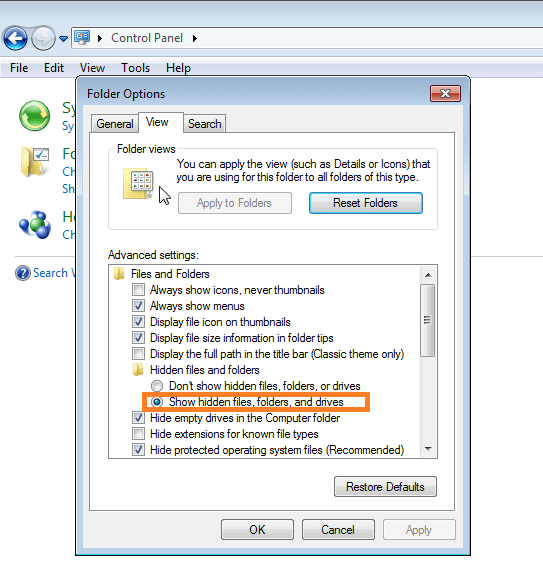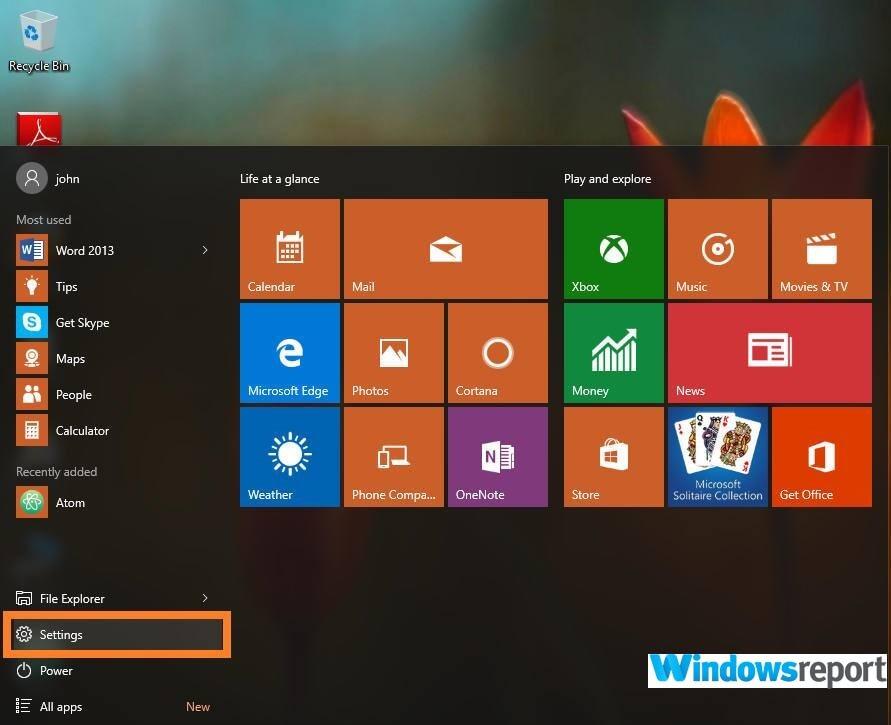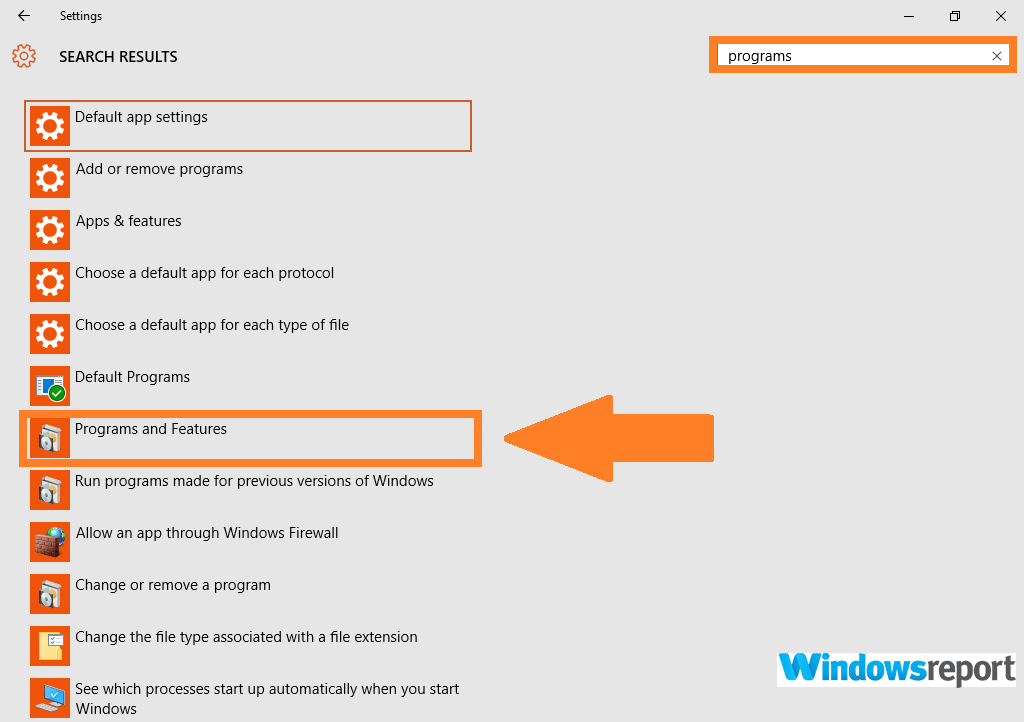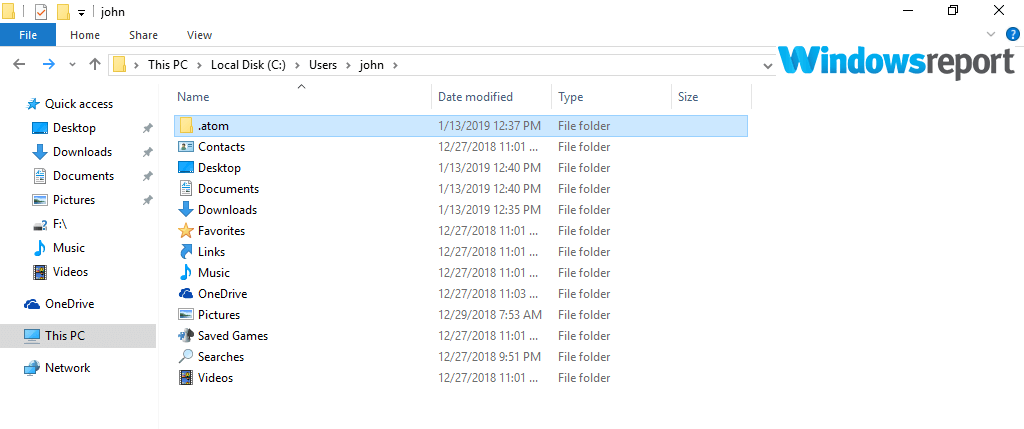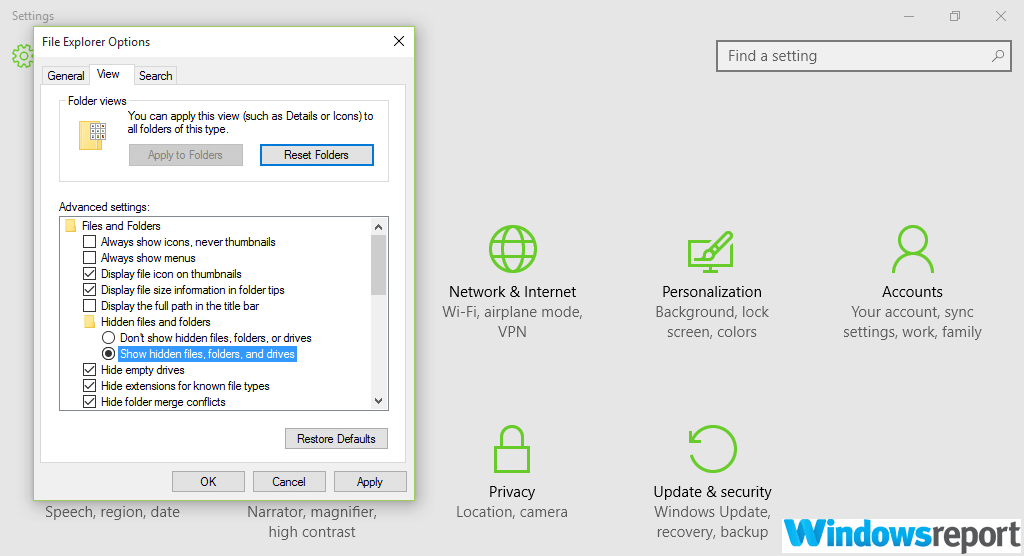Opracowany przez GitHub, Atom jest uważany za jeden z najlepszych edytorów tekstu do tworzenia aplikacji na wiele platform.
Poza tym, że jest wolny, Atom jest szczególnie adaptacyjny i bardzo łatwy do dostosowania wśród wielu innych korzyści. Ale jeśli jest jedna kość do wyboru z Atomem, jest to trudny proces odinstalowywania w systemie Windows.
Dzieje się tak, ponieważ po przejściu do opcji odinstalowywania / usuwania programów w panelu sterowania / ustawieniach opcja odinstalowywania Atom nie działa jak inne deinstalatory i pozostawia niektóre foldery programów nietknięte.
Oznacza to, że aplikacja jest tylko częściowo odinstalowana. Jednak musisz całkowicie pozbyć się takich folderów, aby odrzucić Atom.
Teraz w tym artykule opisano, jak pomyślnie odinstalować Atom w systemie Windows, w tym wspomniane foldery. Bez zbędnych ceregieli zobaczmy, jak odinstalować Atom Windows.
Kroki, aby usunąć Atom Windows
W systemie Windows 7
Pierwszym krokiem jest usunięcie Atom z panelu sterowania.
Kroki:
- Kliknij przycisk Start
- Wybierz Panel sterowania.
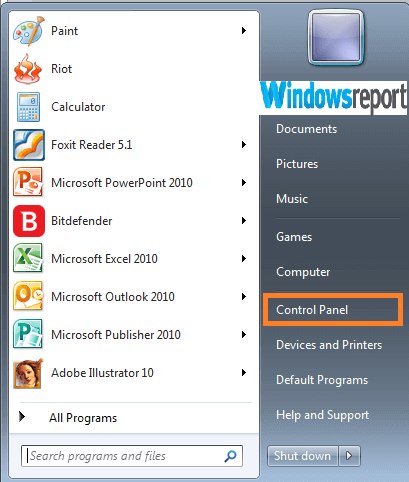
3. Znajdź kartę programów i kliknij odinstaluj program.
4. Wybierz Atom, a następnie odinstaluj.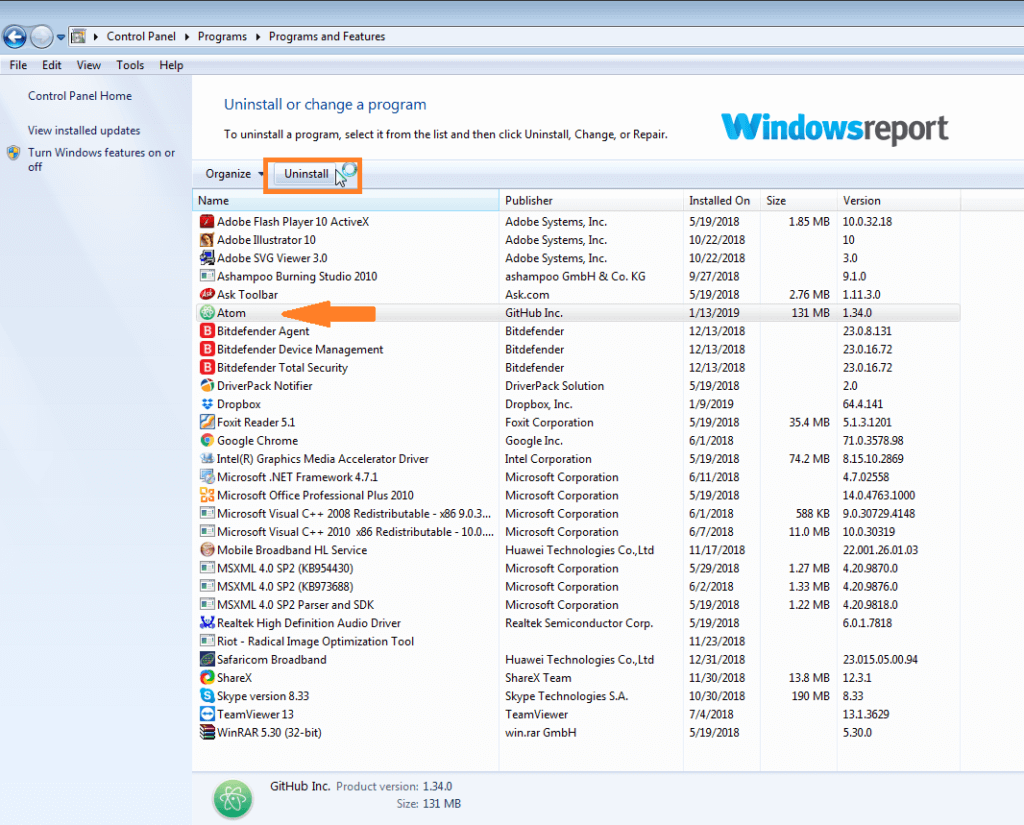
Atom zostanie po cichu usunięty z komputera.
- CZYTAJ TAKŻE: Edytor kodu Skype w czasie rzeczywistym pozwala przetestować umiejętności kodowania kandydatów do pracy
Drugi etap polega na usunięciu wszystkich folderów związanych z Atomem, aby upewnić się, że nie pozostaną żadne konfiguracje aplikacji.
Oto zainteresowane foldery:
- C: UsersUserName.atom
- C: UsersUserNameAppDataLocalatom
- C: UsersUserNameAppDataRoamingAtom
Kroki:
- Przejdź do ścieżki C: UsersUserName
- Poszukaj folderu .atom
- Kliknij prawym przyciskiem myszy i naciśnij klawisz Delete.
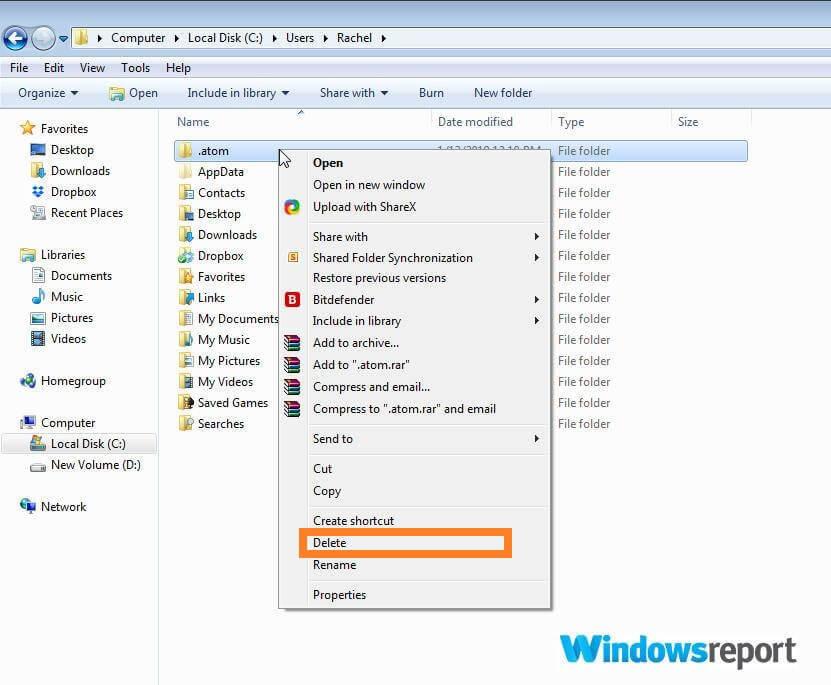
- Teraz przejdź do lokalizacji C: UsersUserNameAppDataLocal.
- Ponownie zidentyfikuj atom folderu, a następnie naciśnij klawisz Delete.
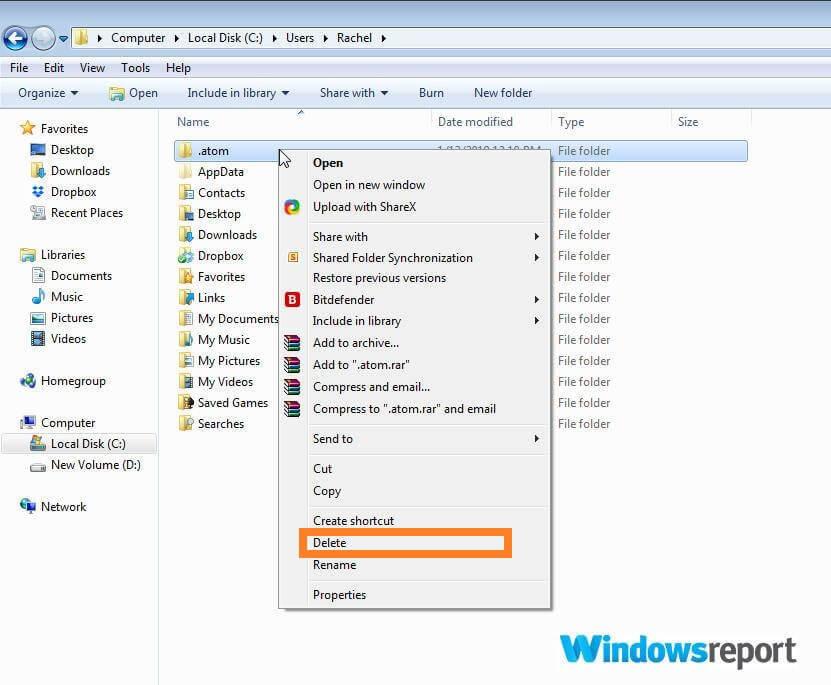
6. Wykonując poprzednie kroki, znajdź drogę do C: UsersUserNameAppDataRoaming.
7. Tam znajdziesz folder atomu i usuń go.
Pamiętaj, że w niektórych przypadkach folder Appdata nie jest dostępny w systemie Windows 7 i najpierw musisz go odkryć.
Oto jak:
- Kliknij przycisk Start.
- Naciśnij panel sterowania.
- Wpisz „foldery” w przycisku wyszukiwania, a następnie kliknij Opcje folderów.

- Kliknij Pokaż ukryte pliki i foldery w opcjach folderów.
- Następnie naciśnij OK.

W systemie Windows 8 / 8.1
- Przejdź do panelu sterowania, klikając prawym przyciskiem myszy przycisk Start komputera. (W Windows 8.1 naciskasz jednocześnie klawisz Windows i X. Następnie z menu wybierz „programy i funkcje”)
- Wybierz odinstaluj program w ramach programów (w panelu sterowania).
- Pojawi się lista wszystkich aplikacji zainstalowanych na twoim komputerze. Kliknij atom, a następnie naciśnij przycisk odinstaluj.
Nadal musisz usunąć folder .atom, jak omówiono poniżej.
- Wyszukaj dysk lokalny, wpisując „C:” na ekranie startowym Windows 8. Wyniki wyszukiwania będą miały link do C:
- Otwórz link do napędu, klikając go.
- Przejdź do folderu użytkowników, a następnie do konta użytkownika.
- Poszukaj folderu .atom i usuń go.
- Musisz także przejść do C: UsersUserNameAppDataRoaming, jak pokazano wcześniej, i znaleźć, a następnie usunąć folder atom
- Przeczytaj także: Code Writer App: Niezbędne narzędzie dla programistów w systemie Windows 10 / 8.1
Jak odkryć Folder AppData w systemie Windows 8 / 8.1:
- Znajdź Panel sterowania, wykonując kroki, które zaznaczyłem powyżej.
- Wpisz „folder” w podanym pasku wyszukiwania i kliknij „Pokaż ukryte pliki i foldery” w wynikach.
- Kliknij opcję Widok u góry bieżącego okna.
- Poszukaj „Ukrytych plików i folderów” w ustawieniach zaawansowanych.
- Kliknij OK.
W systemie Windows 10
- Kliknij przycisk Start.
- Kliknij ustawienia.

- Wpisz „programy” w polu wyszukiwania.
- Wybierz „program i funkcje”.

- Wybierz Atom z wyświetlonej listy aplikacji cechy.
- Kliknij atom, a następnie naciśnij przycisk odinstaluj.
To powinno wyeliminować podstawową instalację.
Na koniec usuń pliki instalacyjne, usuwając folder .atom.
Kroki:
- Kliknij ikonę eksploratora plików na pasku zadań.
- Wybierz Ten komputer po lewej stronie menu.

- Przejdź do folderu Użytkownicy, a następnie do konta użytkownika.
- Usuń folder .atom.
- Musisz także przejść do C: UsersUserNameAppDataRoaming, jak pokazano wcześniej, znaleźć, a następnie usunąć folder atom.
Jak odkryć Folder AppData w systemie Windows 10:
- Kliknij start.
- Następnie ustawienie.
- Wpisz „folder” i obserwuj wyniki.
- Kliknij „Pokaż ukryte pliki i foldery”.
- Ponownie kliknij „Pokaż ukryte pliki, foldery i dyski”.

- Kliknij OK.
Zatwierdź