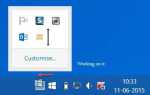Wielu użytkowników ostatnio zgłaszało na różnych forach, że napotkało problemy podczas próby korzystania z maszyn wirtualnych Windows Sandbox i VirtualBox w tym samym czasie.
Istotność tego problemu jest dodatkowo uzasadniona faktem, że wielu użytkowników uważa, że:
Niektórzy z nas dokonali aktualizacji z jednego i tylko jednego powodu — Windows Sandbox. Jednak jako ktoś, kto korzysta z VirtualBox na co dzień z dosłownie mnóstwa powodów, ta aktualizacja do niedawna była koszmarem.
Po wielu badaniach, które obejmowały odwiedzenie kilku przydatnych wątków, znaleźli realne rozwiązanie.
Kroki do jednoczesnego uruchamiania maszyn wirtualnych Windows Sandbox i VirtualBox na PC
To rozwiązanie jest raczej obejściem i nie jest w żaden sposób poparte żadnymi oficjalnymi źródłami i obejmuje następujące kroki:
- Otwórz cmd.exe z uprawnieniami administratora
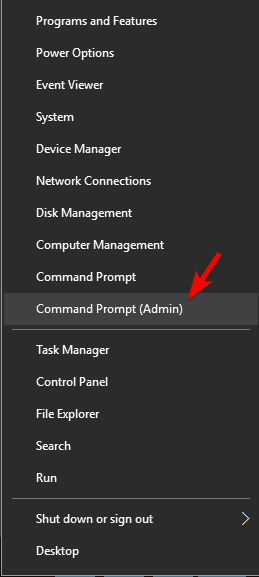
- Wpisz następujący wiersz poleceń:
bcdedit / copy {current} / d „Windows 10 — brak funkcji Hyper-V”
Spowoduje to utworzenie nowego wpisu rozruchowego, który jest dokładną kopią aktywnego wpisu rozruchowego, ale bez funkcji Hyper-V.
- Skopiuj GUID, który właśnie został Ci wydany, i wklej go w bezpieczne miejsce, ponieważ utrata go tylko skomplikuje
- Weź nowy identyfikator GUID i wklej go za pomocą następującego wiersza polecenia i uruchom go:
bcdedit / set {[NEW_GUID]} hypervisorlaunchtype wyłączony
- Uruchom ponownie komputer, aby zmiany mogły zostać wprowadzone
Różnica polega teraz na tym, że zamiast po prostu uruchamiać system Windows, przejdziesz do Menedżera rozruchu systemu Windows.
- Teraz musisz wybrać opcję No-Hyper-V.
W ten sposób możesz poprawnie skonfigurować Windows Sandbox [EASY STEPS]
Cofanie tych zmian
Jeśli chcesz cofnąć zmiany, kroki, które należy podjąć, są o wiele prostsze:
- Naciśnij klawisz Windows + R.
- Wpisz msconfig w polu wyszukiwania
- Przejdź do zakładki Boot
- Znajdź pozycję rozruchową „Brak funkcji Hyper-V”, wybierz ją, a następnie kliknij przycisk Usuń.
Nie spowoduje to całkowitego usunięcia wpisu rozruchu, zamiast tego spowoduje, że nie będzie już wyświetlany w Menedżerze rozruchu systemu Windows jako opcja.
Warto również zapoznać się z tym artykułem na temat korzystania z VirtualBox w aktualizacji Windows 10 maja 2019:
- Czy można uruchomić VirtualBox z funkcją Hyper-V w systemie Windows 10 v1903?
Zatwierdź