Zdjęcia są wspomnieniami i zawsze należy mieć kopię zapasową wszystkich ważnych zdjęć i filmów, aby zachować je w przyszłości. Kiedy mówimy o tworzeniu kopii zapasowych zdjęć i filmów, najpierw przychodzi nam na myśl przechowywanie w chmurze. Zdjęcia Google, uruchomiona w maju 2015 r. jest jedną z najbardziej znanych usług przechowywania w chmurze. Automatycznie tworzy kopie zapasowe wszystkich zdjęć i filmów zrobionych na komputerze z systemem Windows, telefonie iPhone, iPadzie, Androidzie lub komputerze Mac, pod warunkiem, że masz aktywne połączenie z Internetem i jesteś połączony ze zdjęciami Google. W przeciwieństwie do innych usług przechowywania zdjęć, Zdjęcia Google przechowują zdjęcia i filmy w pełnej rozdzielczości HD bez ich kompresji. W tym poście udostępnimy przewodnik krok po kroku, jak korzystać ze Zdjęć Google na smartfonie.
Jak korzystać z aplikacji Zdjęcia Google
Aby korzystać ze Zdjęć Google, musisz najpierw pobrać i zainstalować aplikację na smartfonie. Do pobrania dostępne są aplikacje na Androida i iOS. Istnieje również wersja internetowa Google, z której można korzystać na komputerach Mac i PC. Zaraz po zainstalowaniu aplikacji na smartfonie lub komputerze szybko zobaczysz wiele zdjęć i filmów. Są to wszystkie zdjęcia, filmy i albumy już zapisane w urządzeniu.
Znajdź zdjęcia
Zdjęcia Google automatycznie organizują wszystkie Twoje zdjęcia i filmy systematycznie, pod względem danych, pod względem miesiąca i roku. Po prostu kliknij Zdjęcia u dołu ekranu aplikacji i możesz zobaczyć wszystkie swoje zdjęcia i filmy dobrze podzielone na kategorie. Na dole ekranu znajduje się również opcja wyszukiwania. Wpisz cokolwiek związanego ze zdjęciem, które chcesz wyszukać, a Zdjęcia Google pomogą Ci szybko je znaleźć. W Zdjęciach Google na komputery PC Szukaj opcja znajduje się w prawym górnym rogu.
Kopia zapasowa i synchronizacja
Zdjęcia Google zawierają „tworzenie kopii zapasowych i synchronizacja”I włączenie tej opcji spowoduje zapisanie wszystkich zdjęć i filmów w bibliotece Zdjęć Google. Kliknij ikonę menu w lewym górnym rogu aplikacji, wybierz Ustawienia i wybierz Utwórz kopię zapasową Synchronizacja
Za każdym razem, gdy klikniesz zdjęcie smartfonem, zostanie ono automatycznie zapisane w bibliotece. Te zdjęcia i filmy są przechowywane prywatnie i nie są widoczne dla nikogo, dopóki nie zdecydujesz się ich udostępnić. Wszelkie zmiany wprowadzone na zdjęciach przechowywanych w bibliotece będą odzwierciedlone na wszystkich urządzeniach zsynchronizowanych ze Zdjęciami Google.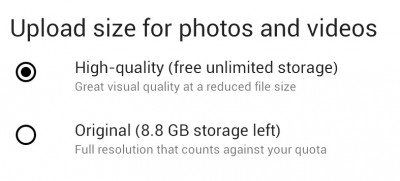
Chociaż przesyłanie wszystkich klikniętych zdjęć i filmów może spowodować drenaż danych mobilnych, Zdjęcia Google pozwalają również przesyłać je tylko po połączeniu z Wi-Fi. Aby dostosować ustawienia, wybierz Ustawienia> Kopia zapasowa i synchronizacja> Twórz kopie zapasowe zdjęć tylko przez Wi-Fi> i wybierz Tylko przez Wi-Fi. Możesz także wybrać, czy chcesz tworzyć kopie zapasowe zdjęć podczas korzystania z roamingu lub gdy urządzenie jest podłączone do ładowarki.
WSKAZÓWKA: Do tworzenia kopii zapasowych plików używaj Google Backup and Sync Tool obrazy do Zdjęć Google Dysk Google.
Karty asystenta
Karty asystenta, druga opcja podana w ustawieniach pomaga sprawdzić, czy kopie zapasowe twoich zdjęć są zapisane, czy nie, lub zobaczyć, jakie wszystkie efekty są dodawane do zdjęć. Pozwala także na wyczyszczenie miejsca w urządzeniu.
Zwolnij pamięć urządzenia
Możesz usunąć zdjęcia z urządzenia po utworzeniu kopii zapasowej na koncie Zdjęć Google. Pomoże ci to zwolnić miejsce na urządzeniu. Przejdź do Ustawień i kliknij Zwolnij pamięć urządzenia, usuń albumy i filmy, których kopie zapasowe już utworzyłeś.
Grupuj podobne twarze
Włączenie tej funkcji automatycznie grupuje zdjęcia, dopasowując twarze. Google wykorzystuje technologię wyszukiwania obrazów, aby sklasyfikować temat zdjęcia, dzięki czemu może je dobrze podzielić na kategorie. Pomaga to w łatwiejszym zarządzaniu, a także pomaga w szybszym wyszukiwaniu zdjęć. Aplikacja tworzy grupę dla każdej twarzy, rzeczy lub miejsca. Możesz jednak oznaczyć grupy zgodnie z własnymi preferencjami. Jeśli aplikacja tworzy dwie lub więcej grup dla tej samej osoby, możesz je łatwo scalić lub możesz usunąć dowolną grupę twarzy, jeśli chcesz. Istnieje również opcja Ukryj lub Pokaż osoby, wystarczy wybrać dowolną grupę lub osoby i ukryć je. Chociaż grupowanie twarzy jest WŁĄCZONE, domyślnie w Zdjęciach Google możesz je w dowolnym momencie WYŁĄCZYĆ w Ustawieniach.
Dodaj filtry
Zdjęcia Google pozwalają edytować dowolne zdjęcia na dowolnym urządzeniu. Wszelkie zmiany wprowadzone do zdjęcia zostaną automatycznie zapisane na wszystkich urządzeniach połączonych ze Zdjęciami Google. Wybierz dowolne zdjęcie i kliknij Edytować ikona na dole. Funkcja edycji zawiera kilka podstawowych narzędzi, takich jak Kadrowanie, Obracanie, Przytnij, Jasne / Ciemniejsze, Pop i Autokorekta. Oferuje również 14 różnych efektów dla twoich zdjęć, w tym Mars, Fobos, Deimos, Ceres, Juno, Saturn, Mimas, Rhea, Dione, Ariel, Triton, Wenus, Pluton i Eris.
Udostępnij swoje zdjęcie za pomocą Zdjęć Google
Zdjęcia Google pozwalają udostępniać swoje zdjęcia, albumy lub filmy każdemu, nawet jeśli nie korzystają z aplikacji Zdjęcia Google.
Aby udostępnić zdjęcie / wideo za pomocą aplikacji Google Photos Mobile
- Stuknij i przytrzymaj element (zdjęcie / wideo / album), aby go wybrać
- Kliknij ikonę Udostępnij u dołu.
- Wybierz usługę, w której chcesz ją udostępnić.
Aby udostępnić zdjęcie / album lub wideo za pomocą Google Photos na komputerze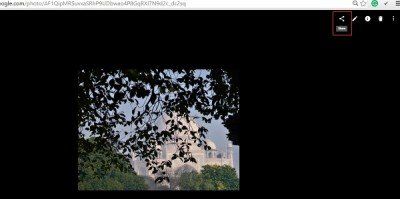
- Umieść kursor na zdjęciu lub filmie.
- Kliknij Udostępnij.
- Wybierz sposób udostępniania:
-Do sieci społecznościowej.
-Uzyskaj link, aby wysłać komuś link.
Jeśli lubisz klikać zdjęcia w smartfonie, przechowywać je i udostępniać znajomym, Zdjęcia Google to miłe narzędzie do wypróbowania. Sprawdź nowe funkcje w Zdjęciach Google.








