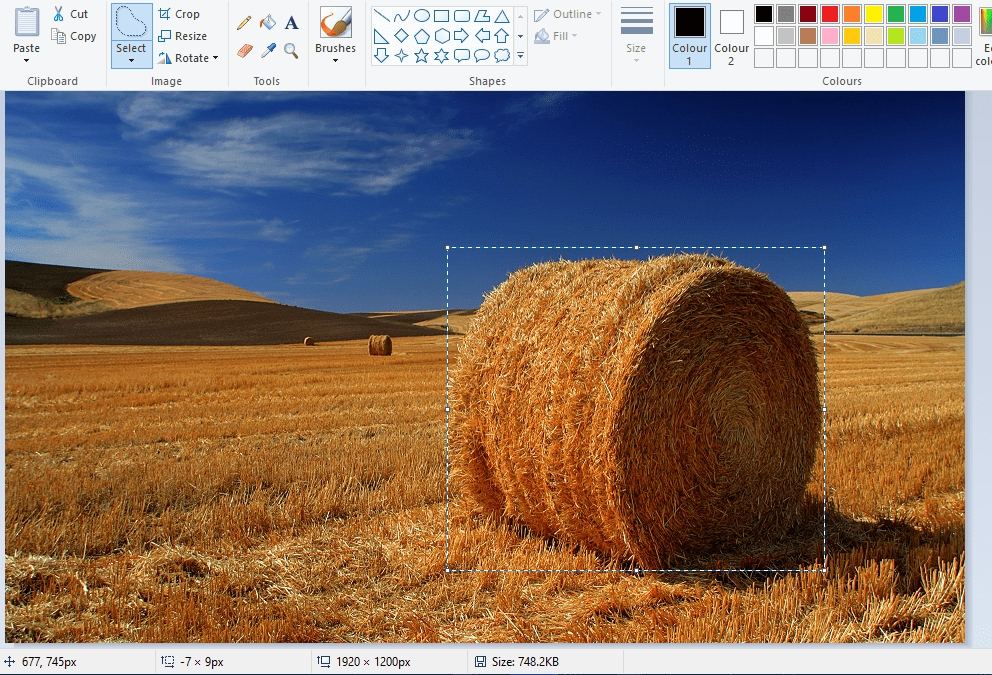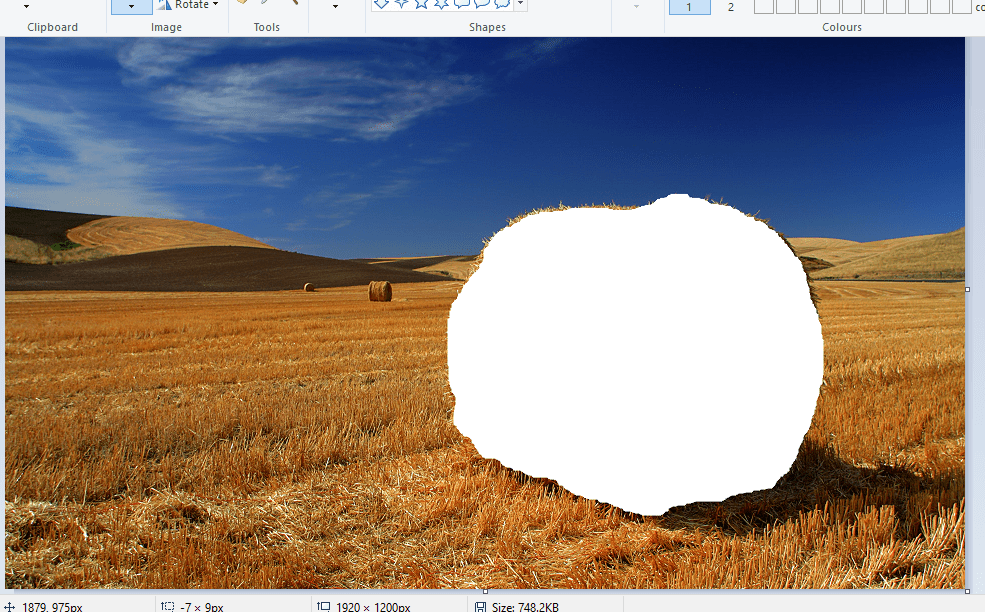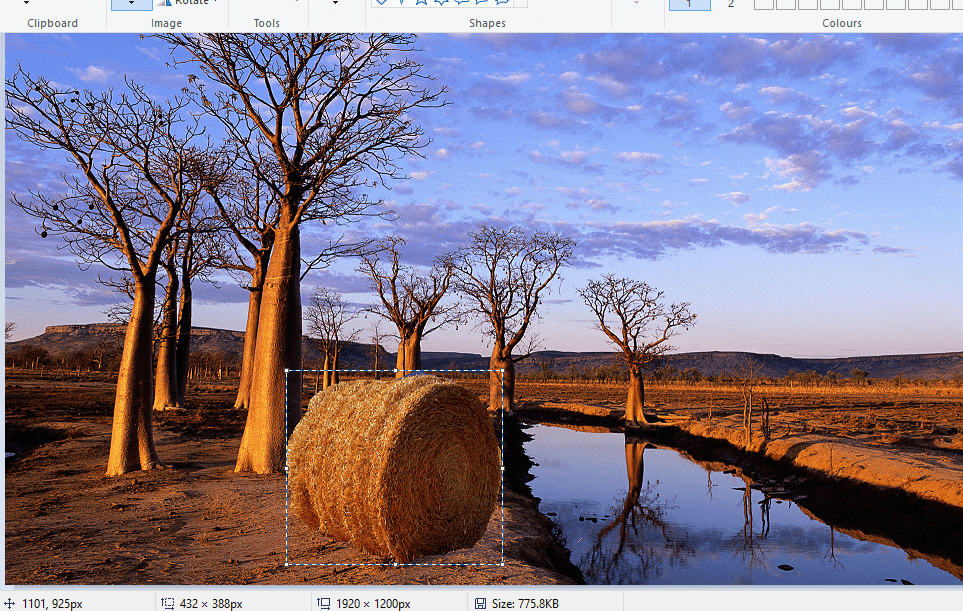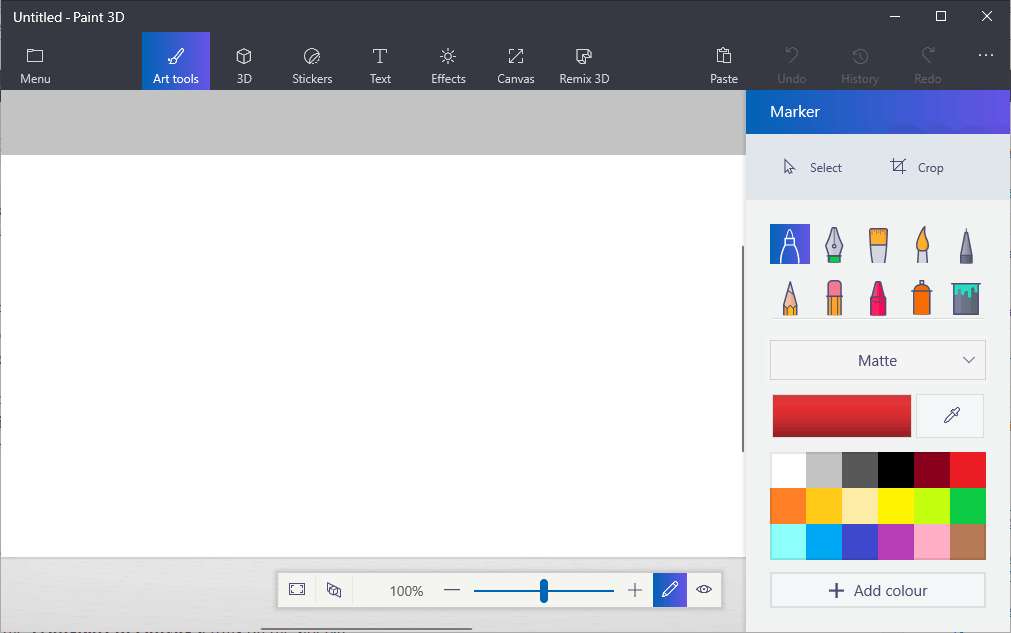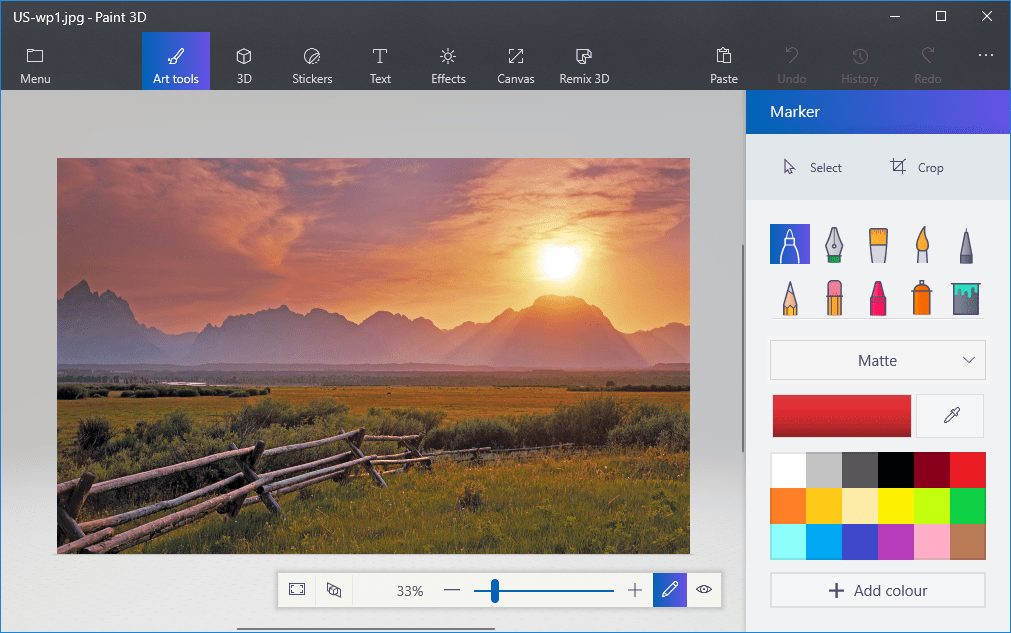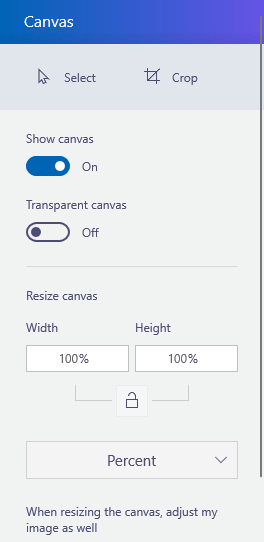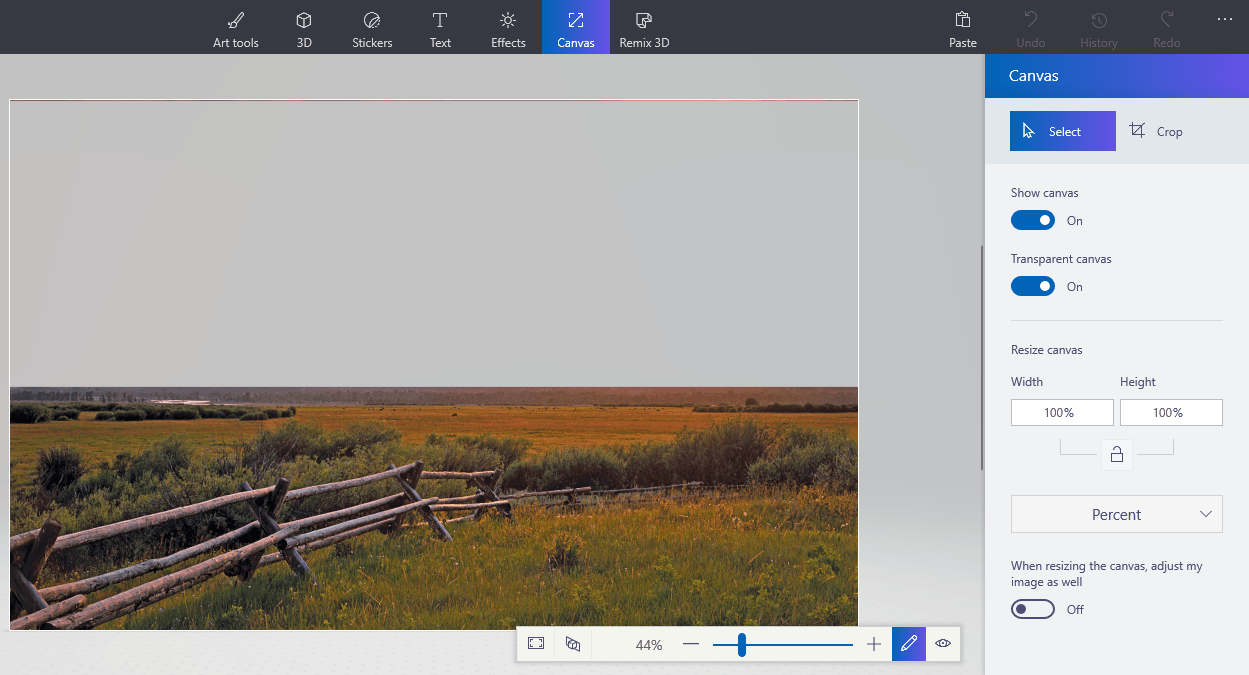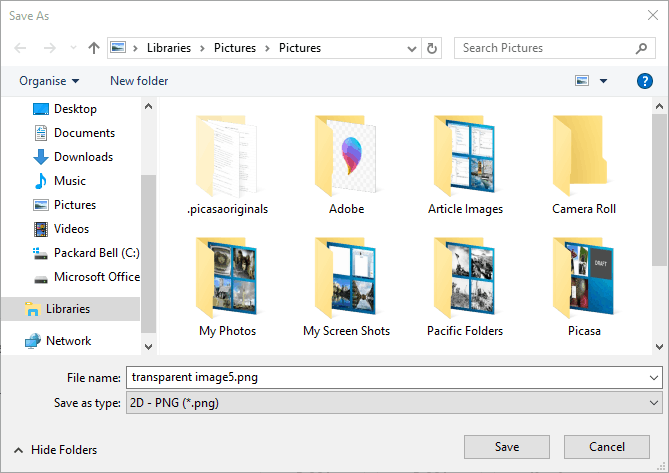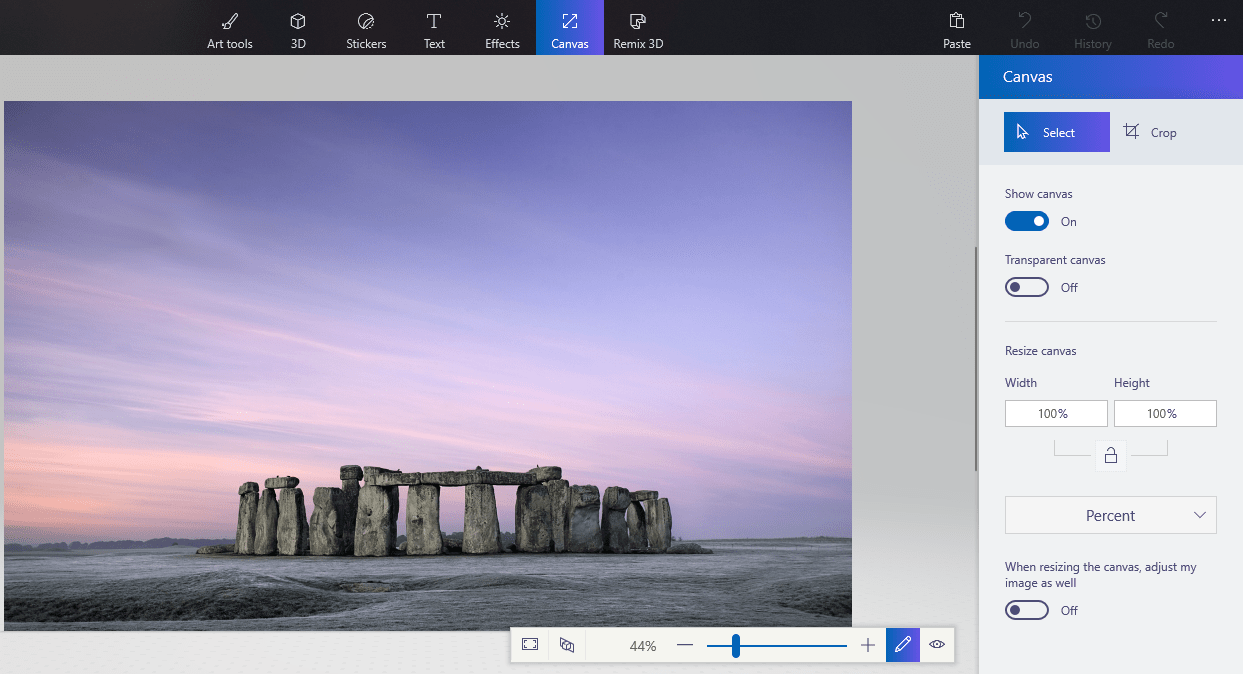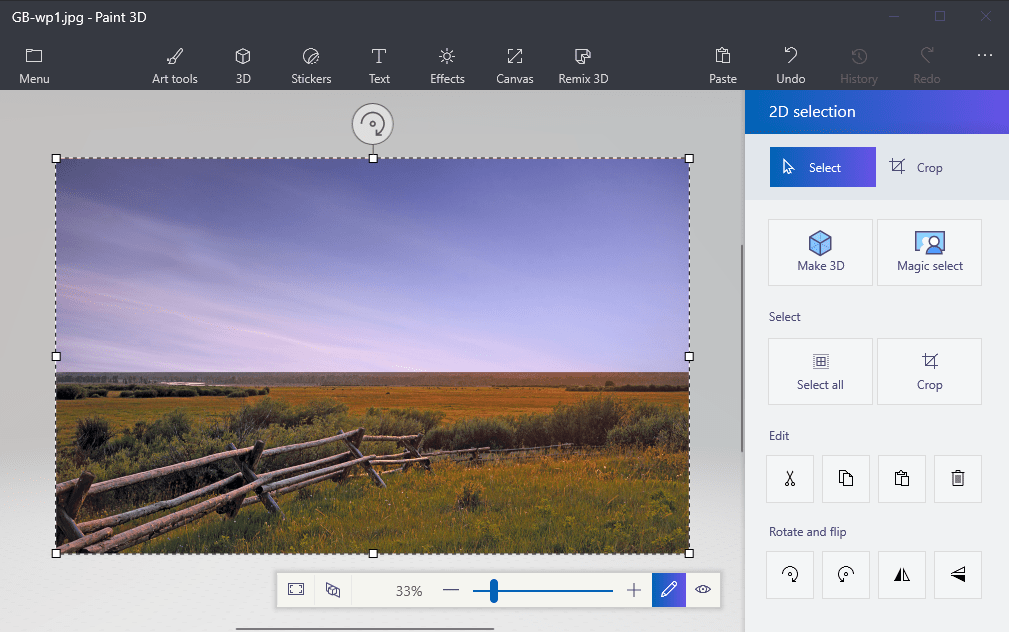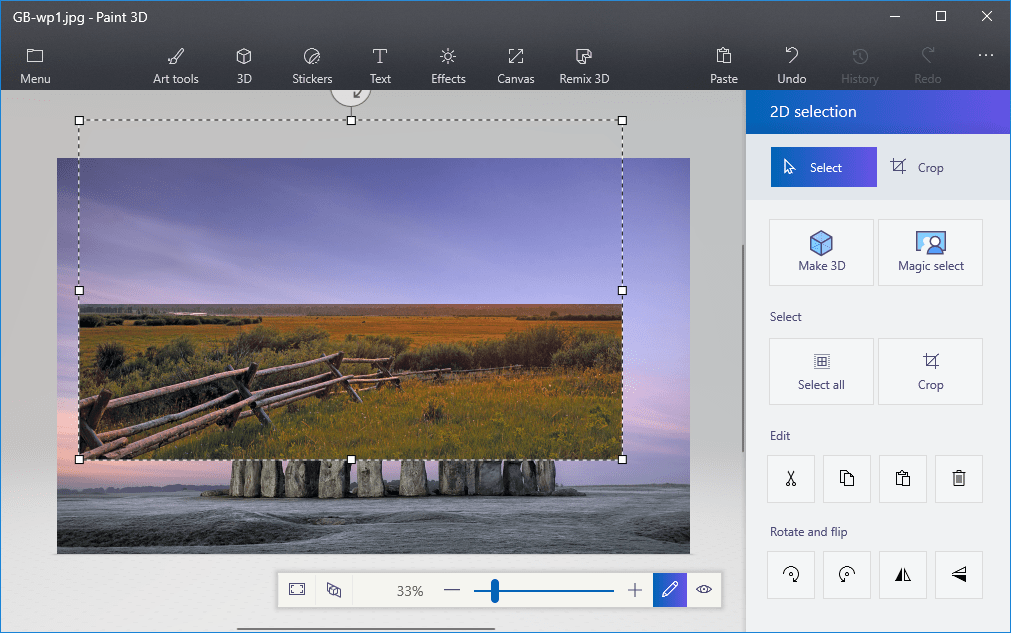Paint to edytor obrazów dołączony do systemu Windows. Większość fotografów prawdopodobnie pomija MS Paint lub nowy Paint 3D do edycji zdjęć, ponieważ mają stosunkowo ograniczone narzędzia w porównaniu do takich jak Photoshop. Jedną rzeczą, którą możesz zrobić, jest utworzenie przezroczystego tła w Paint and Paint 3D dla Windows 10. Oto jak.
Jak mogę usunąć kolor tła w programie Paint?
Jak więc zrobić przezroczyste tło w programie Paint? Możesz to zrobić na dwa sposoby ustaw przezroczyste tło obrazu w programie Paint dla systemu Windows 10. Pierwsza metoda polega na wycięciu pierwszego planu na obrazie, aby reszta otaczającego go tła stała się przezroczysta. Następnie możesz wkleić pierwszy plan na innym obrazie.
Druga metoda polega na usunięciu obszaru ze zdjęcia, aby pozostawić przezroczysty obszar, który można wypełnić, dodając drugą warstwę obrazu tła.
Możesz dodać przezroczyste tła do wybranych planów pierwszego planu za pomocą oryginalnego programu Paint. Jednak to akcesorium do systemu Windows nie zapisuje przezroczystego tła, dzięki czemu można łączyć obrazy z warstwami.
Chociaż w programie Paint 3D można ustawić warstwy obrazu z przezroczystym tłem. Poniżej możesz zobaczyć, w jaki sposób uczynić tło 100% przezroczystym zarówno w Paint, jak i Paint 3D.
1. Jak dodać przezroczyste tło do obrazów za pomocą Paint
- Otwórz program Paint, klikając przycisk Cortana. Wpisz słowo kluczowe „Farba” w polu wyszukiwania Cortany i wybierz, aby otworzyć Farbę.
- Następnie kliknij Plik > otwarty; i wybierz obraz do otwarcia.
- wciśnij Wybierz przycisk, a następnie kliknij przycisk Przejrzysty wybór opcja.
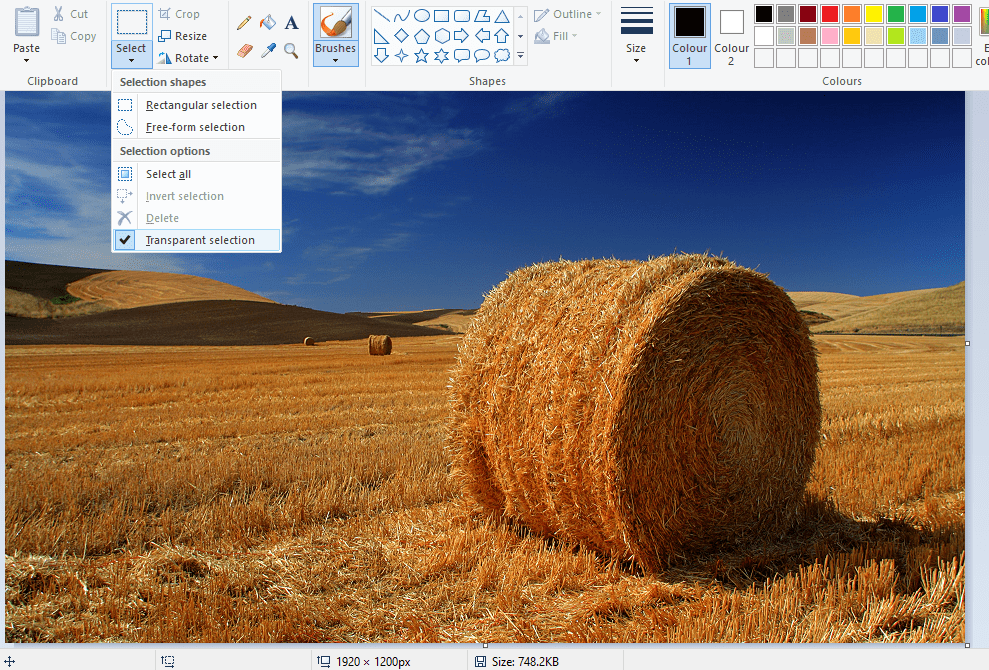
- Wybierz Wybór w dowolnej formie opcja na Wybierz menu przycisku.
- Śledź kursor wokół pierwszego planu, aby zachować oryginalny obraz, przytrzymując lewy przycisk myszy. Reszta obrazu pozostawiona poza obrysowanym obszarem będzie przezroczystym tłem.

- Kliknij prawym przyciskiem myszy prostokąt, który pojawia się wokół wybranego obszaru. Wybierz Kroić w menu kontekstowym, aby usunąć wybrany pierwszy plan z obrazu, jak na poniższej migawce.

- Teraz otwórz całkowicie nowy obraz w programie Paint.
- Naciśnij klawisze skrótu Ctrl + V, aby wkleić obszar pierwszego planu wykreślony z pierwszego obrazu. Ponieważ to zdjęcie ma teraz przezroczyste tło, możesz zobaczyć resztę drugiego obrazu za nim, jak pokazano poniżej.

- Teraz kliknij lewym przyciskiem myszy wklejony obraz pierwszego planu i przeciągnij go w odpowiednie miejsce na obrazie tła.
Nie jesteś zadowolony z wyniku? Sprawdź 6 darmowych edytorów zdjęć, które mogą pomóc Ci uzyskać lepszy.
2. Dodaj przezroczyste tło do obrazów w Paint 3D
Wycięcie pierwszego planu w programie Paint pozostawia puste miejsce na oryginalnym zdjęciu. Jednak nie stanie się to przezroczystym regionem na oryginalnym obrazie podczas zapisywania obrazu.
W związku z tym wycięty obszar pozostaje pusty po otwarciu obrazu i wykorzystaniu warstw w innym oprogramowaniu do edycji obrazów, jak pokazano na zdjęciu bezpośrednio poniżej.
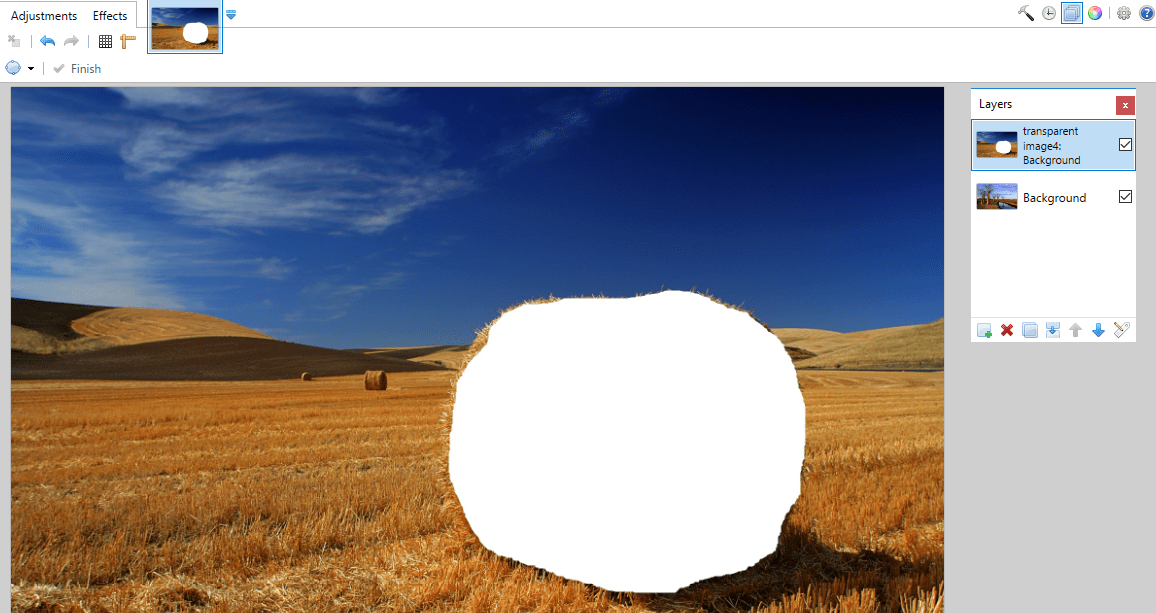
Jednak Paint 3D w Windows 10 zapisuje przezroczyste obszary na obrazach. Chociaż aplikacja nie zawiera narzędzia do tworzenia pełnych warstw, możesz również wstawić jedno zdjęcie na drugie, aby się nakładało.
W ten sposób możesz wypełnić przezroczysty obszar pozostawiony na jednym obrazie obrazem warstwy tła w Paint 3D.
- Wpisz „Paint 3D” w polu wyszukiwania Windows 10. Jeśli nie masz aktualizacji Twórcy, dodaj aplikację do systemu Windows 10 z tej strony witryny.
- Wybierz, aby otworzyć aplikację Paint 3D poniżej.

- Kliknij Menu > otwarty > Przeglądaj pliki, i wybierz obraz, który chcesz otworzyć w Paint 3D.

- wciśnij Brezentowy przycisk, aby otworzyć pasek boczny pokazany bezpośrednio poniżej.
- Kliknij Przezroczyste płótno ustawienie na pasku bocznym.
- wciśnij Wybierz , a następnie przeciągnij prostokąt zaznaczenia nad obszarem obrazu do usunięcia.

- Naciśnij klawisze skrótu Ctrl + X, aby wyciąć obszar z obrazka, jak na poniższym zdjęciu. To pozostawia obraz z pustym przezroczystym obszarem, który może wypełnić dowolna warstwa tła.

- Kliknij Menu > Zapisz jako, i wybierz 2D PNG opcja.
- Wpisz tytuł pliku w polu tekstowym i naciśnij Zapisać przycisk.

- Kliknij Menu > Nowy aby otworzyć puste płótno.
- Wybierz Menu > otwarty > Przeglądaj pliki, i wybierz, aby otworzyć obraz warstwy tła dla właśnie zapisanego przezroczystego obrazu.

- Kliknij Menu > Wstawić, i wybierz, aby otworzyć zapisany przezroczysty obraz. Przezroczysty obraz otworzy się na wierzchu warstwy tła, jak pokazano na zdjęciu bezpośrednio poniżej.

- Jak widać, warstwa obrazu tła wypełnia teraz przezroczysty obszar na nakładającym się obrazie. Możesz zmienić rozmiar nakładającego się obrazu, przesuwając kursor do jednego z rogów zaznaczenia, przytrzymując lewy przycisk myszy, a następnie przeciągając kursor.

- Aby obrócić warstwę obrazu pierwszego planu, umieść kursor nad kółkiem obrotu u góry ramki wyboru i przytrzymaj lewy przycisk myszy. Przeciągnij kursor w lewo lub w prawo, aby obrócić wybraną warstwę w prawo lub w lewo.
Paint 3d nie działa w systemie Windows 10? Ten przewodnik pozwoli Ci szybko rozpocząć pracę.
W ten sposób użytkownicy Windows 10 mogą dodawać przezroczyste tła do obrazów za pomocą Paint. Następnie możesz połączyć przezroczyste obrazy z innymi obrazami, wklejając wybrany pierwszy plan lub nakładając je warstwami.
3. Alternatywne metody dodawania przezroczystego tła do obrazów w systemie Windows 10
Podczas gdy domyślne opcje mogą po prostu oferować podstawową edycję, narzędzie innej firmy ma dodatkowe funkcje. Polecamy dwa z najlepszych do użycia teraz.
ACDSee Photo Studio ma opcję w menu Obraz o nazwie Dodaj maskę widoczności. Pozwala skonfigurować narzędzie Różdżka lub użyć narzędzia lasso, aby wybrać niechciane piksele, a następnie je usunąć.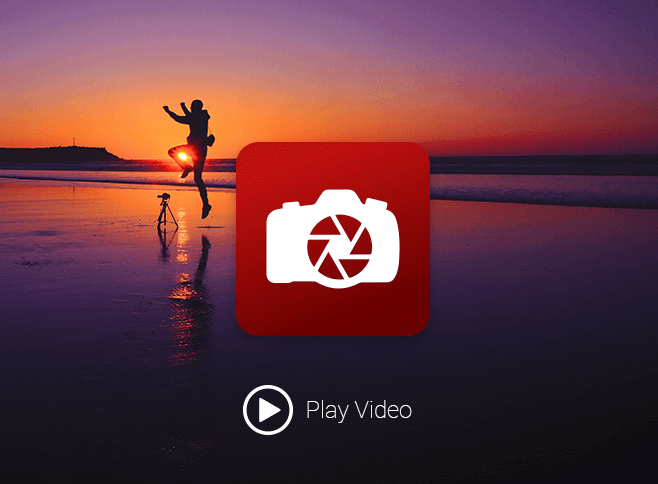
Wszystko, co musisz zrobić, to wybrać obszar zdjęcia za pomocą narzędzia do zaznaczania i skopiować obraz do schowka. Możesz wkleić obraz na tło, używając wybranego poziomu przezroczystości.
- Wypróbuj teraz ACDSee Photo Studio
Fotor to świetny edytor obrazów ze wszystkimi przydatnymi narzędziami, których możesz użyć, w tym przezroczystością i klonowaniem. Jest to dobra opcja do używania również online.
- Sprawdź teraz Fotor
Jeśli potrzebujesz więcej pomysłów na temat dokonywania przezroczystych zaznaczeń w programie Paint, napisaliśmy podobny przewodnik na ten temat. Sprawdź to tutaj.
Ewentualnie, jeśli chcesz usunąć zdjęcia tła fotograficznego bez użycia oprogramowania do usuwania tła fotograficznego, zapoznaj się z tym przewodnikiem, aby uzyskać więcej informacji.
Zatwierdź