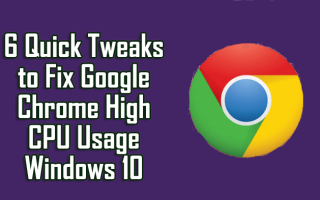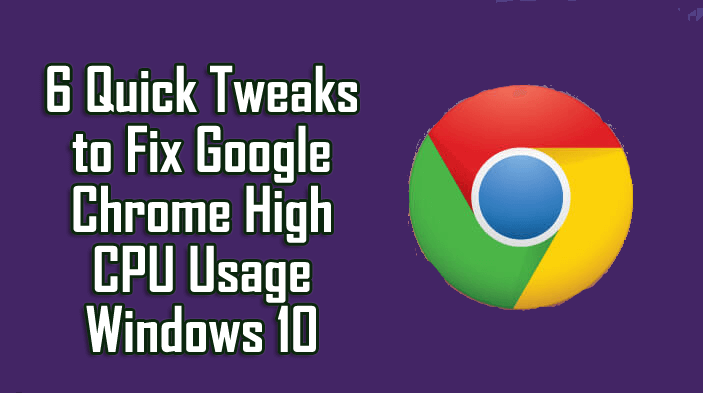
Podczas przeglądania sieci system czasami się zawiesza i wznawia, a następnie zawiesza się ponownie, to jest czas, aby sprawdzić użycie procesora w menedżerze zadań.
Po otwarciu Menedżera zadań pokazuje się Google Chrome używa wysokiego procentu procesora. Cóż, to jest naprawdę bardzo irytujące, ale nie jest niczym dziwnym w obecnym stanie prezentacji multimedialnej online.
Również jeśli masz monotonną konfigurację, istnieje duża szansa, że procesor osiągnie niebotyczny poziom. Jednak niektóre z wbudowanych funkcji Chrom w tym spowolnienie pobierania z komputerów z systemem Windows 10.
Cóż, nie można tego naprawić. Tutaj w tym artykule sprawdź możliwe rozwiązania problemów Wysokie użycie procesora przez Google Chrome Problem z Windows 10.
Jak naprawić błąd Google CPU High CPU Use?
Zwykle Google Chrome jest szybszą i najpotężniejszą przeglądarką, ale z powodu rozszerzeń Google i innych nietypowych działań użytkownicy mają problem z wysokim zużyciem procesora przez Chrome.
Wypróbuj podane rozwiązania jeden po drugim, aby rozwiązać problem 100% wykorzystania procesora przez Google Chrome. Są to działające rozwiązania, które pomogły wielu użytkownikom rozwiązać problem wysokiego zużycia procesora w systemie Windows 10.
Rozwiązanie 1: Sprawdź Menedżera zadań Google Chrome
Sprawdź wbudowanego menedżera zadań Google Chrome, aby zobaczyć, które rozszerzenie lub aktywność używa procesora w Chrome.
Postępuj zgodnie z podanymi krokami:
- Od Pulpit > otwórz Google Chrome
- I otwórz Oprawa klikając trzy kropki> wybierz Więcej narzędzi > pod nim kliknij Menadżer zadań z listy.
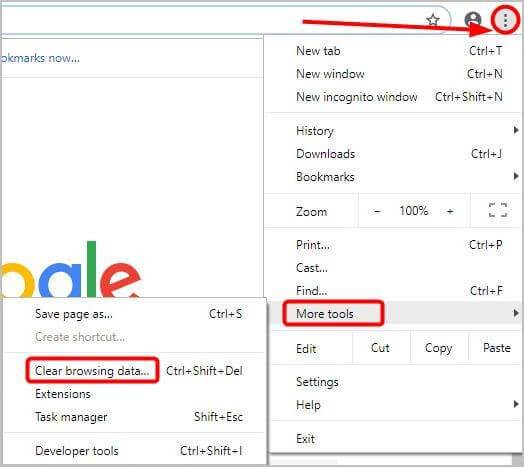
- W Menedżerze zadań Google Chrome sprawdź rozszerzenia, karty i procesy, a także ich procesor, pamięć stosowanie, Sieć działania oraz ID procesora.
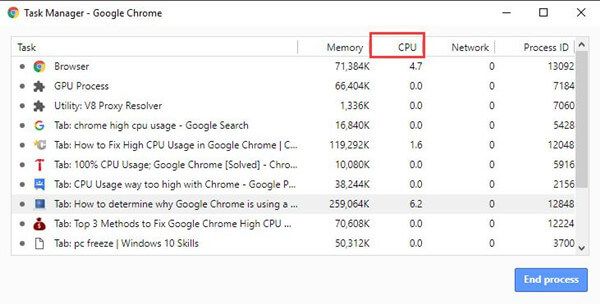
Stąd sprawdź Karty lub rozszerzenia używając lub wykazując za dużo procesora. Sprawdź także problematyczne działania, które powodują spowolnienie lub awarię komputera. i spróbuj je naprawić lub wypróbuj podane rozwiązania.
Rozwiązanie 2: Wyczyść pamięć podręczną Chrome i pliki cookie
Wyczyść pamięć podręczną i pliki cookie przeglądarki Google Chrome, ponieważ niektóre stare pliki pamięci podręcznej i pliki cookie mogą powodować problem.
Postępuj zgodnie z instrukcjami, aby wyczyścić pamięć podręczną i pliki cookie w Chrome:
- W prawym górnym rogu przeglądarki Chrome> kliknij trzy kropki > kliknij Więcej narzędzi > Wyczyść dane przeglądania.
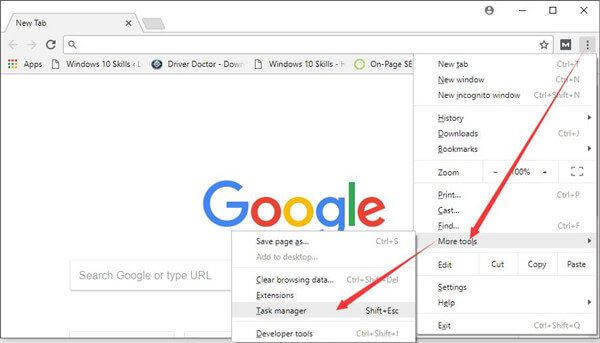
- Teraz z Podstawowy tab> ustaw Zakres czasu do Cały czas > i zaznacz wszystkie pola wyboru
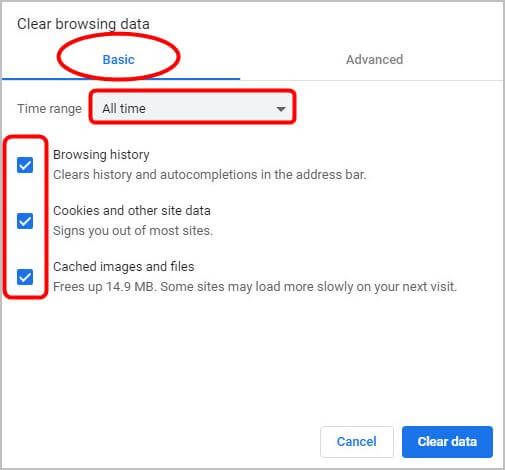
- Następnie z zaawansowane >, ustaw Zakres czasu do Cały czas > i wybierz rodzaje informacji, które chcesz usunąć (np .: Pliki cookie i inne dane witryny, Buforuj obrazy i pliki)
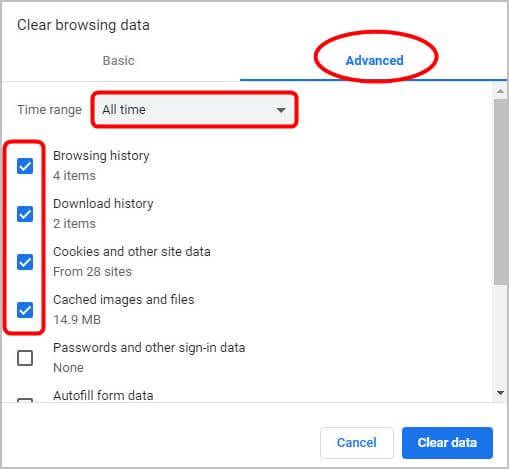
- Kliknij Wyczyść dane.
- Po wyczyszczeniu danych> wpisz chrome: // restart na pasku adresu URL> naciśnij Wchodzić do uruchom ponownie Chrome.

Teraz sprawdź, czy problem związany z wysokim wykorzystaniem procesora w Chrome został rozwiązany, czy nie.
Nie przegap: Triki naprawy DNS_PROBE_FINISHED_NXDOMAIN Błąd w Google Chrome w Windows 10
Rozwiązanie 3: Wyłącz niepotrzebne rozszerzenia Chrome
To działające rozwiązanie pomogło wielu użytkownikom naprawić wysokie zużycie procesora w Chrome lub problem ze 100% wykorzystaniem procesora, pamięci lub dysku w systemie Windows 10.
Jeśli zainstalowałeś wiele rozszerzeń Chrome, są one głównym winowajcą 100% wykorzystania procesora przez Google Chrome. Tak więc tutaj sugeruje się ich wyłączanie lub usuwanie jeden po drugim, a następnie ponownie uruchomić Google Chrome.
Aby to zrobić, wykonaj następujące czynności:
- W pasku adresu URL wpisz chrome: // extensions > hit Wchodzić aby otworzyć Menedżer rozszerzeń Chrome, gdzie są zainstalowane rozszerzenia.
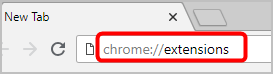
- I wyłączyć wszystkie rozszerzenia, aby je wyłączyć.
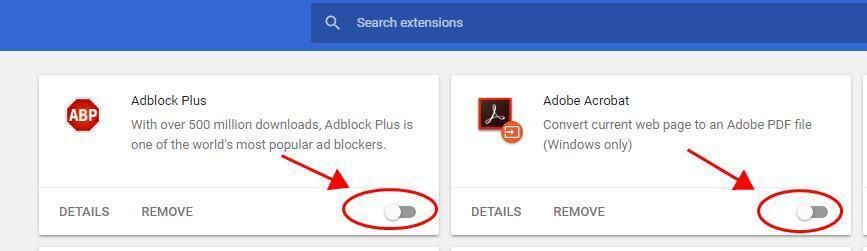
- Uruchom ponownie Chrom
Mam nadzieję, że to zadziała, aby naprawić Wysokie użycie procesora przez Google Chrome Problemy z Windows 10, jeśli nie, przejdź do innego rozwiązania.
Przeczytaj także: Kroki do wyłączenia Włącz automatyczne aktualizacje w Google Chrome
Rozwiązanie 4: Zresetuj ustawienia Chrome do domyślnych
Resetowanie Google Chrome do ustawień domyślnych to kolejne pomocne rozwiązanie Wysokie użycie procesora w Chrome problem.
Aby to zrobić, wykonaj następujące czynności:
- W Chrome kliknij prawy górny róg trzy kropki > idź do Ustawienia.
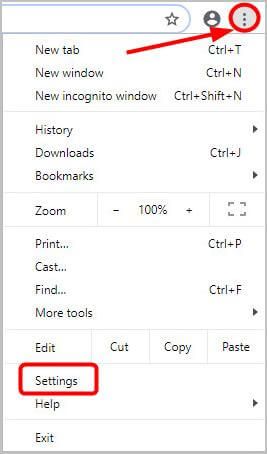
- Następnie u dołu> kliknij zaawansowane.
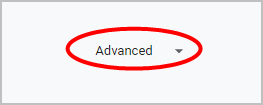
- Dalej pod Zresetuj i wyczyść > kliknij Zresetuj ustawienia do pierwotnych ustawień domyślnych > Resetowanie ustawień.
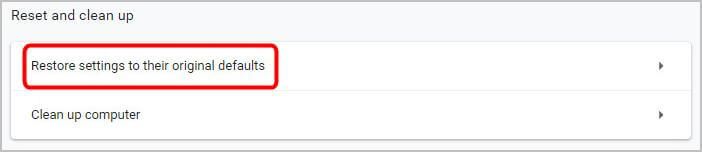
- Uruchom ponownie Chrome.
Rozwiązanie 5: Usuń przyspieszenie sprzętowe Google Chrome
Aby przyspieszyć przeglądanie, Google Chrome pozwala użytkownikom korzystać z akceleracji sprzętowej w systemie Windows 10. I to właśnie jest przyczyną dużej liczby procesorów w Google Chrome dla wielu użytkowników.
Dlatego zaleca się wyłączenie przyspieszenia sprzętowego Google Chrome:
- W Google Chrome> przejdź do Ustawienia> i kliknij zaawansowane.
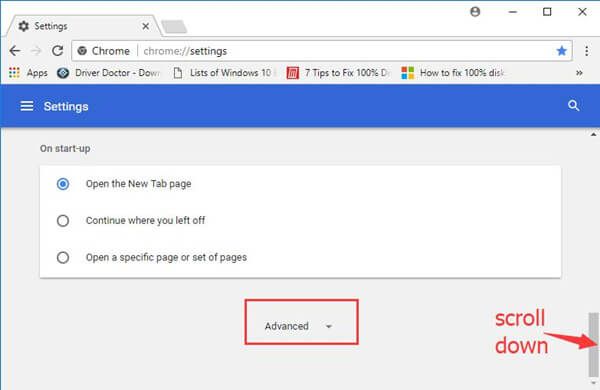
- I poniżej zaawansowane ustawienia> zlokalizuj System > odznacz opcję Użyj przyspieszenia sprzętu komputerowego, gdy jest to możliwe.
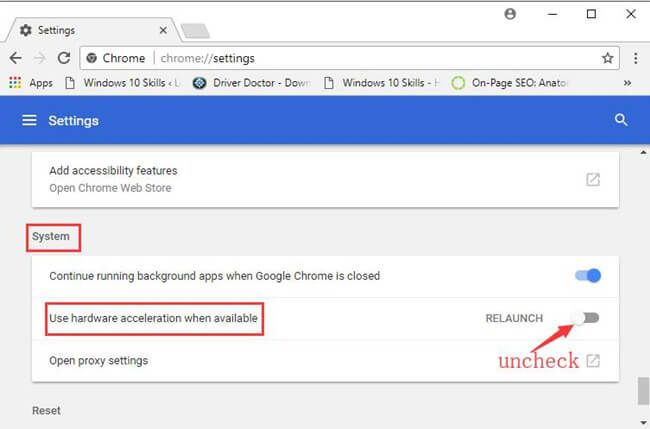
Mam nadzieję, że po wyłączeniu akceleracji sprzętowej, wysokie zużycie procesora w Google Chrome Windows 10 zostanie rozwiązane.
Rozwiązanie 6: Zainstaluj ponownie Chrome
Jeśli żadne z powyższych rozwiązań nie zadziałało, spróbuj ponownie zainstalować Chrome.
- Iść do Panel sterowania> i usuń folder, aby całkowicie usunąć Chrome:
C: \ Users \\ AppData \ Local \ Google \ Chrome \
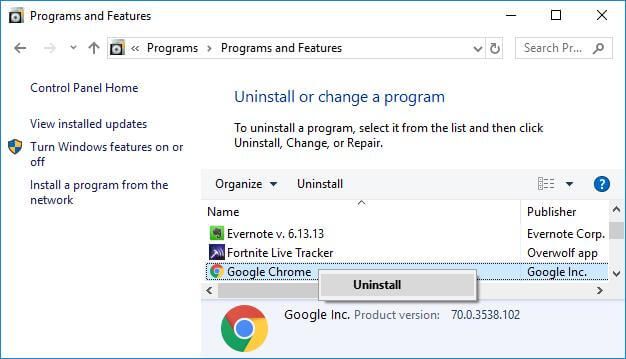
- Pobierz najnowszą wersję Chrome z oficjalnej strony.
Szacuje się, że teraz problem wysokiego zużycia procesora przez Google Chrome w systemie Windows 10 został naprawiony. Teraz zaleca się całkowite przeskanowanie systemu, pobierając zalecaną wersję profesjonalną Narzędzie do naprawy błędów komputera.
Pozwala to naprawić wszystkie rodzaje problemów związanych z systemem Windows bez robienia czegokolwiek ręcznie. To skanuje komputer i naprawia wszystkie błędy lub błędy występujące w komputerze / laptopie, a także optymalizuje wydajność komputera / laptopa.
Jest wypełniony łatwym do zrozumienia interfejsem użytkownika, wystarczy pobrać i zainstalować tę aplikację, a pozostałe zadanie zostanie automatycznie wykonane.
Przydatne wskazówki, jak uniknąć używania Chrome w przypadku wysokiego zużycia zasobów systemowych:
Otwórz mniej kart: W Chrome każda karta korzysta z innego procesu w systemie, co oznacza, że każda karta zwiększa obciążenie procesora. Zwłaszcza zakładki, które są ciężkie JavaScript lub Flash elementy są złe. Pamiętaj, aby zamknąć nieużywane karty.
Unikaj instalowania niepotrzebnych rozszerzeń: Jak wspomniano powyżej, niepotrzebne rozszerzenia mogą powodować, że Chrome powoduje problemy z wysokim wykorzystaniem procesora w systemie Windows 10. Zainstaluj rozszerzenia, których naprawdę potrzebujesz.
Zaktualizuj Chrome: Bardzo ważna jest aktualizacja Google Chrome o najnowsze aktualizacje. Dzięki temu Twoja przeglądarka jest szybka, bezpieczna, a od czasu do czasu pojawiają się problemy.
Wykonaj 3 proste kroki, aby natychmiast naprawić komputer!
Krok 1 — Pobierz Zainstaluj narzędzie do naprawy komputera.
Krok 2 — Kliknij przycisk „Skanuj”, aby zdiagnozować komputer.
Krok 3 — Kliknij „Napraw błędy”, aby naprawić problemy i gotowe.
(Uwaga: To potężne narzędzie może zwiększyć wydajność o 97%)