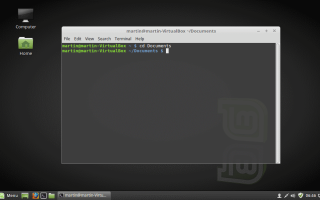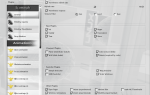GNU / Linux jest potężny, bardzo potężny, ale prawdę mówiąc, może być także zniechęcającym doświadczeniem, gdy próbujesz nauczyć się wykorzystywać prawdziwą moc systemu GNU / Linux; terminal.
Korzystanie z interfejsu wiersza polecenia lub interfejsu wiersza poleceń może przyspieszyć WIELU procesów i zadań, gdy tylko wiesz, jak z niego korzystać i niektórych podstawowych poleceń. Ten samouczek nie ma na celu przekształcić cię z przestraszonego pierwszego timera w powerbeser Linuxbearda, ale raczej dać ci pierwsze kroki w głębszym świecie twojego systemu.
Przejdźmy więc do tego. W tym samouczku założono, że masz już zainstalowany system GNU / Linux i możesz uzyskać dostęp do terminala z uprawnieniami su / sudo. Jeśli NIE masz co najmniej uprawnień sudo, musisz skontaktować się z administratorem systemu i uzyskać dostęp do sudo, w przeciwnym razie niektóre części tego samouczka będą niemożliwe do wykonania.
Poczekaj … czekaj … jakie są uprawnienia sudo?
sudo oznacza „Superuser do”. Innymi słowy, w ten sposób wykonujesz akcję jako administrator, bez faktycznego logowania do konta root za pomocą polecenia „su”
Tak więc, jeśli masz uprawnienia sudo (które nie są maszyną firmową lub czymś …), będziesz mógł i możesz robić sudo.
1. Zmienianie folderów, kopiowanie, wklejanie, przenoszenie i zmiana nazw plików / folderów za pomocą CLI
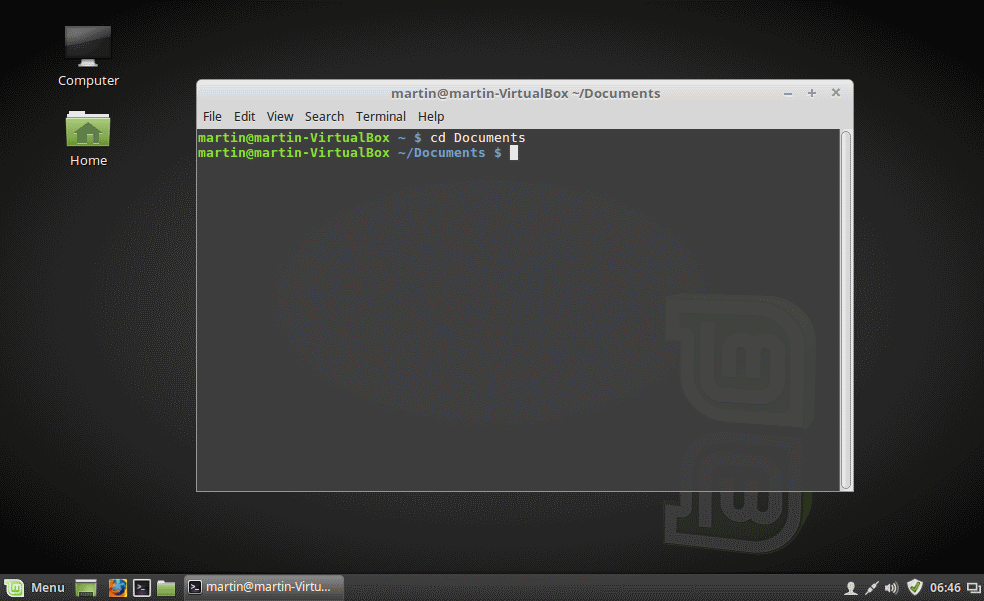
Masz komputer, na którym zainstalowałeś Ubuntu / Debian / Manjaro / Redhat / OpenSUSE / Gentoo lub cokolwiek innego. Wspaniały! Ale czy nie denerwuje Cię, gdy musisz otworzyć menedżera plików, takiego jak Dolphin lub Caja, kliknij pięćdziesiąt razy, aby przejść do wybranego katalogu, a następnie kliknij kilka razy, aby skopiować niektóre pliki, a następnie przejdź do żądanego miejsca je, aby przejść, i kliknij kilka, aby je wkleić? Tak, możesz używać skrótów klawiaturowych do kopiowania / wklejania, ale nadal klikasz jak maniak … Przyspiesz ten proces!
Otwórz wybrany terminal. W zależności od środowiska pulpitu może to być jedna z kilku różnych opcji, a także zlokalizowana w kilku różnych miejscach … Więc wykop ją i otwórz.
Teraz zwykle zaczynasz w folderze domowym … Więc zmieńmy to. Przejdźmy do innego folderu!
Wskazówka: jeśli kiedykolwiek używałeś MSDOS w ciągu dnia, to pierwsze polecenie będzie albo nostalgią, albo irytacją.
Dokumenty cd
Ta-Da! Jesteś teraz w folderze Dokumenty!
Jednak polecenie cd, które oznacza sam „katalog zmian”, może być również dość potężne. Nie musisz znajdować się w folderze nadrzędnym katalogu, do którego chcesz wejść. Na przykład. Mogę znajdować się w folderze Dokumenty, który znajduje się w katalogu / home / nazwa użytkownika / Dokumenty, a następnie mogę odwiedzić zupełnie inny folder bez konieczności powrotu do mojego folderu domowego. Można to zrobić, wpisując dokładną ścieżkę, którą chcesz zapisać na dysku CD.
Na przykład
cd / home / nazwa użytkownika / Pobieranie
Można to wpisać Z DOWOLNEGO, a pojawi się bezpośrednio w folderze Pobrane. Ta zasada dotyczy wszystkich rzeczy, od zmiany katalogów (cd) po kopiowanie / wklejanie / przenoszenie / usuwanie / tworzenie / uruchamianie plików!
Przenoszenie, kopiowanie, zmiana nazw plików
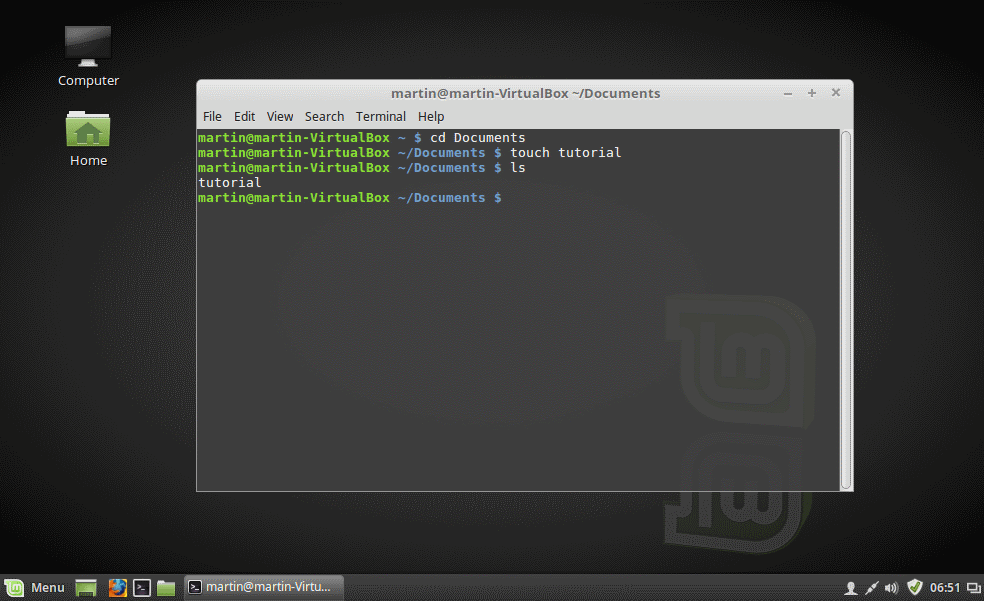
Ale co teraz? Zróbmy plik, a następnie przenieśmy go gdzie indziej …
Aby to zrobić, użyjemy polecenia o nazwie „dotyk”, które po prostu tworzy pusty plik. Możesz użyć dowolnego pliku, który naprawdę chcesz, ale zróbmy pusty plik dla tego samouczka, abyśmy nie poruszali ważnymi rzeczami w całym miejscu.
Ale najpierw zobaczmy, jakie pliki są już w naszym folderze dokumentów!
ls
Jak widać, polecenie „ls” wyświetla listę wszystkich plików i folderów w bieżącym katalogu. A potem zrobimy nasz pusty plik …
samouczek dotykowy
A następnie ponownie wypisz listę plików …
ls
Jak widać, masz teraz plik o nazwie „tutorial”
Okej, więc teraz wiemy, jak nawigować do katalogów … Ale co robimy z plikami? Spróbujmy kilku rzeczy. Użyjemy tutaj kilku różnych poleceń, więc podzielę je przed rozpoczęciem.
- cp — kopia
- mv — move
- rm — usuń
Zagrajmy z naszym plikiem samouczka. Upewnij się, że znajdujesz się w folderze Dokumenty
cd / home / nazwa użytkownika / dokumenty
Pamiętaj, aby zastąpić nazwę użytkownika dokładną nazwą użytkownika CaSe SeNsItIvE!
Teraz przenieśmy ten plik gdzie indziej:
Składnia tego jest zwykle następująca dla prostych poleceń: COMMAND [LOCATION OF ITEM] [LOCATION DESIRED]
Jeśli jednak sesja terminalowa znajduje się obecnie w folderze pliku / elementu, z którym chcesz wchodzić w interakcje, nie musisz określać konkretnego źródła elementu głównego, tylko żądaną lokalizację, do której chcesz go skopiować / przenieść.
samouczek mv / home / nazwa użytkownika / Pobieranie
cd / home / nazwa użytkownika / Pobieranie
ls
Teraz powinieneś znaleźć plik w swojej lokalizacji Pobrane. Następnie skopiujemy ten plik z powrotem do naszego folderu Dokumenty.
tutorial cp / home / nazwa użytkownika / dokumenty
Następnie usuń ten z naszego folderu Pobrane:
samouczek rm
I wreszcie cd z powrotem do Dokumentów
cd / home / nazwa użytkownika / dokumenty
ls
I voila, nasza teczka znów tu jest, a drugiej kopii już nie ma.
To jest podstawa do przenoszenia rzeczy!
Zmiana nazwy w systemie Linux
Aby zmienić nazwę pliku, musisz przenieść go za pomocą polecenia mv i nadać mu nową nazwę, lub skopiować go za pomocą polecenia cp i nadać mu nową nazwę.
Praca z folderami jest nieco inna, musimy nieco zmienić nasze polecenie. Na przykład:
rm -r / home / nazwa użytkownika / Dokumenty usunie cały folder Dokumenty i wszystko w nim zawarte.
mv / home / nazwa użytkownika / rzeczy przeniesie jednak folder „stuff” i wszystko w nim zawarte.
Jeśli kiedykolwiek zobaczysz błąd: „-r nie określono; pominięcie katalogu”, musisz dodać -r po komendzie początkowej, aby dołączyć inne pliki do katalogu. Musisz także dodać -r, aby usunąć katalogi.
Tworzenie folderów
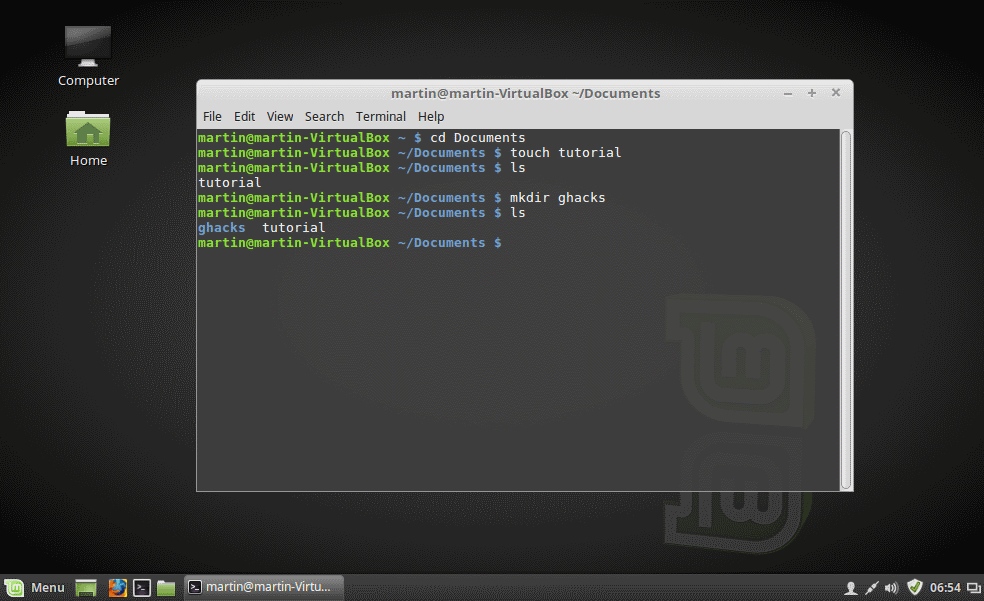
Ostatnią rzeczą, którą omówimy w tej części, jest utworzenie nowego folderu. Po prostu jest to polecenie „mkdir”
Można to zrobić na przykład:
rzeczy mkdir
lub
mkdir / home / nazwa użytkownika / rzeczy
To tyle, jeśli chodzi o podstawy zarządzania plikami w interfejsie CLI. Może się to wydawać kłopotem, ale biorąc pod uwagę czas i praktykę, nawigacja i wykonywanie zadań systemowych w ten sposób staje się znacznie szybsze i łatwiejsze. Na przykład.
cp -r ~ / stuff2 / * ~ / Downloads / mv ~ / Pobieranie / * ~ / Rzeczy
W powyższym przykładzie użyto kilku skrótów, które nie zostały jeszcze wyjaśnione, dlatego dam bardzo szybki podział, aby pokazać, jak szybko możesz robić różne rzeczy.
- Po pierwsze, ~ może być użyty do zastąpienia „/ home / username /”, aby skrócić, ile trzeba wpisać.
- Po drugie, jest używany, gdy chcemy umieścić wiele poleceń w jednym wierszu, poprzez CLI.
- W końcu, * jest używany w CLI jako symbol wieloznaczny. Należy z niego korzystać bardzo ostrożnie, ponieważ nakazuje systemowi WSZYSTKO.
Załóżmy, że folder „stuff2” ma w sobie 400 plików. Właśnie przeniosłem wszystkie pliki z rzeczy2 do folderu pobierania, a następnie przeniosłem wszystko z folderu Pobrane do folderu rzeczy. Oczywiście, mogłem pominąć krok i przejść bezpośrednio z rzeczy2 do folderów rzeczy, ale na przykład ta linia zajęła mi około 7 sekund, aby napisać, i zrobiłem to, co zajęłoby minutę lub dwie, aby kliknąć i zrobić !
2. Tworzenie nowego użytkownika
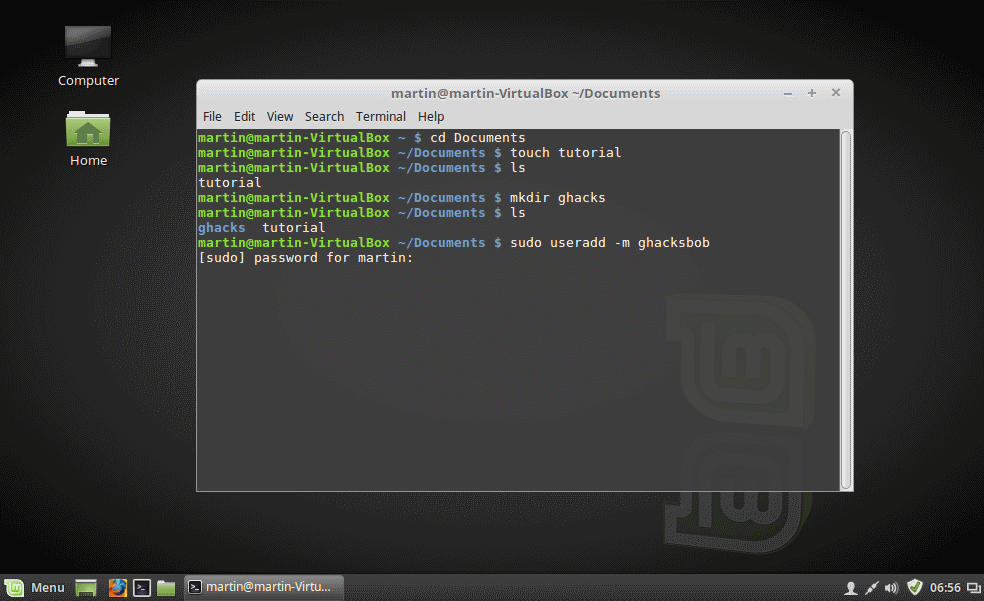
Utworzenie nowego użytkownika jest niezwykle proste za pomocą wiersza poleceń. Tak, możesz kliknąć środowisko pulpitu, znaleźć ustawienia, obszar kont użytkowników i kliknąć procedurę konfigurowania nowego użytkownika … lub …
sudo useradd -m bob
Gotowy. Tak, naprawdę, to wszystko. Możesz teraz teoretycznie wylogować się i zmienić konto na „bob”.
Opcja -m (LOWER CASE!) Podaje Bobowi katalog domowy.
useradd tworzy użytkownika
I oczywiście bob to nazwa użytkownika.
3. Zmień hasło dla użytkownika
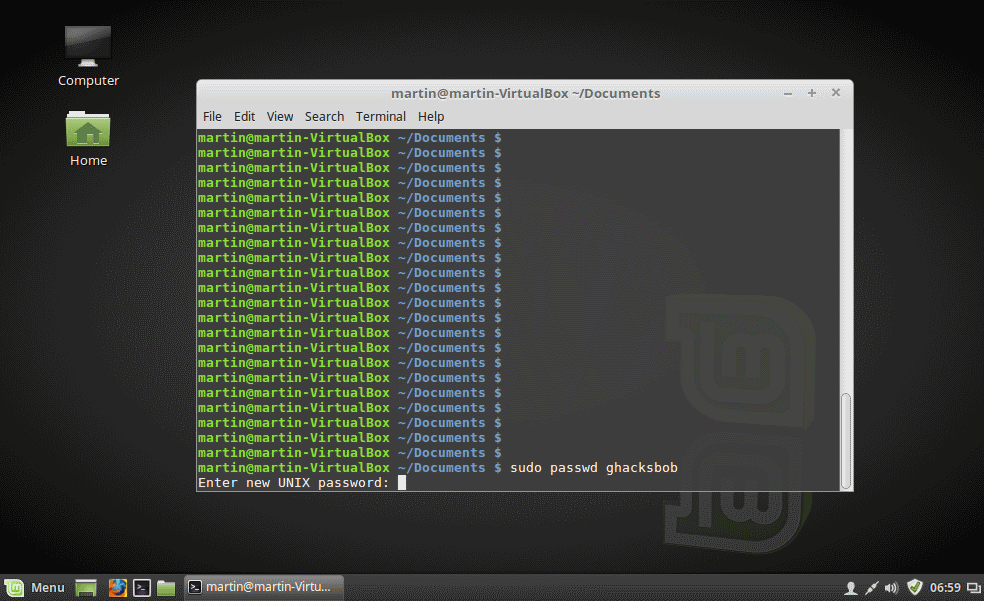
Więc zrobiliśmy boba. Ale co, jeśli Bob chce dodać lub zmienić hasło? A co jeśli chcesz zmienić hasło lub zmienić hasło BOBA dla niego?
passwd
passwd to polecenie, którego używamy. W tych przykładach można zastosować kilka różnych sposobów.
Jeśli jesteś zalogowany jako użytkownik, dla którego chcesz zmienić hasło, po prostu wpisz
passwd i postępuj zgodnie z instrukcjami, które otrzymasz od CLI.
Jeśli jednak chcesz zmienić hasło innego użytkownika, musisz dodać dwie rzeczy.
sudo passwd bob
sudo, ponieważ tylko administrator lub użytkownik może zmienić czyjeś konto (jeśli nie jest twoje), nasze polecenie passwd i nazwę użytkownika hasła, które zmieniamy.
Proste rzeczy!
4. Zabij procesy (a właściwie zabij je martwe! … Patrzę na ciebie, Menedżer zadań Windows!
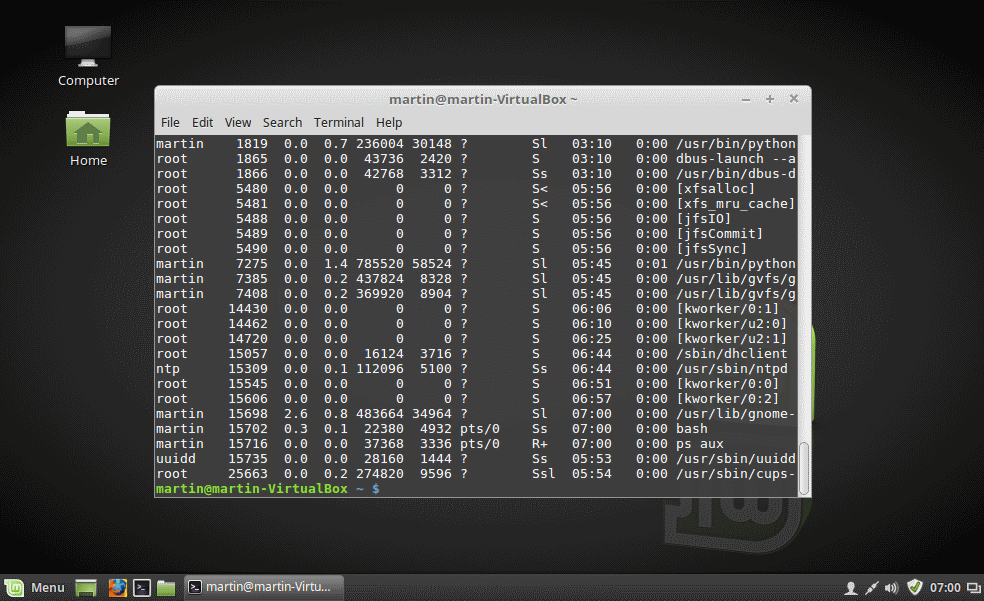
Więc surfowałeś po stronach internetowych, których być może powinieneś unikać w przyszłości, masz wyskakujące okienko, które się nie zamknie i nie przestanie grać 8-bitowej melodii „To mały świat” wielokrotnie? Nie ma problemu, możemy po prostu zabić Firefoksa i to wszystko.
polecenia, których będziemy używać to:
ps aux
zabić
Polecenie ps aux wyświetli listę wszystkich programów uruchomionych na twoim komputerze, jeśli chodzi o program i usługi, WSZYSTKICH użytkowników.
wprowadzenie polecenia wypluje dla ciebie kilka wierszy tekstu. Jedna taka linia może wyglądać następująco:
nazwa użytkownika + 4022 6,3 4,6 2299028 373428? Sl 17:33 0:17 / usr / lib / firefox / firefox
Część, na której chcemy się skupić, nosi nazwę PID, jest to numer identyfikacyjny procesu. PID to PIERWSZY zestaw liczb, który zobaczysz po lewej stronie.
Kiedy już zorientujesz się, który proces chcesz zabić, np. Firefox, i PID procesu, teraz musimy go zabić.
Polecenie, którego chcemy użyć, to polecenie zabicia. Przez większość czasu używanie go bez żadnych opcji będzie działać dobrze. Jednak całkowicie pokochałem opcję -9, która zmusza aplikację do zabijania, w razie potrzeby siłą.
Tak więc, aby zabić Firefoksa, musimy:
zabij -9 ####
Zamień ##### na PID procesu, a BAM, na przykład Firefox, już nie ma!
5. Jak sprawdzić miejsce na dysku
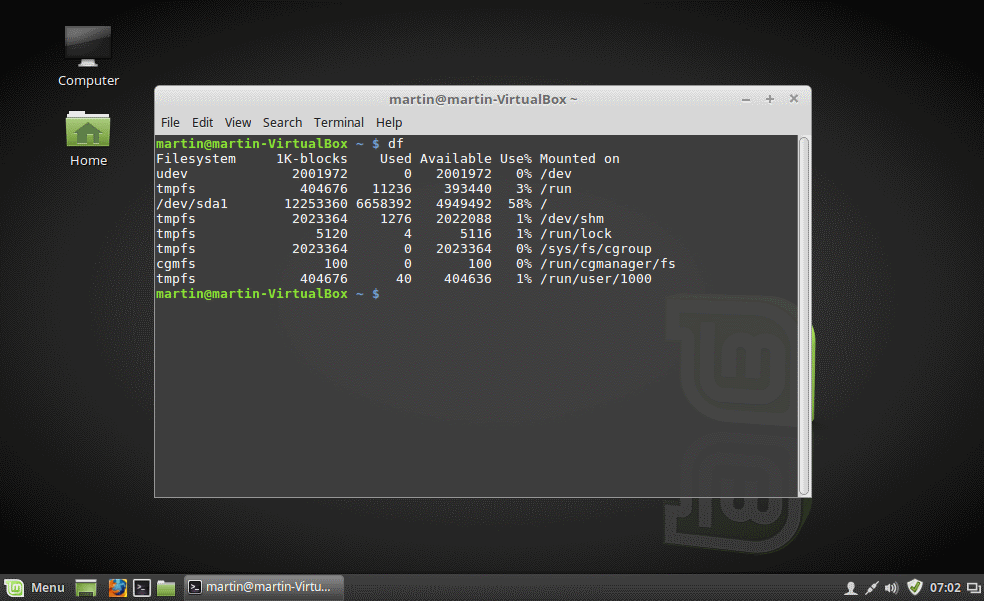
Okej, ten jest bardzo prosty i wymaga … właściwie, mógłbyś już zrobić, zanim jeszcze przeczytałeś.
df
BAM Miejsce na dysku jest szczegółowo wymienione. Cóż, ponieważ było to TAK łatwe, nie powinieneś mieć problemów, prawda?
Bądź na bieżąco z kolejnymi samouczkami CLI, a „rzeczy, które każdy użytkownik GNU / Linux powinien wiedzieć, jak to zrobić”, już wkrótce!
Podsumowanie
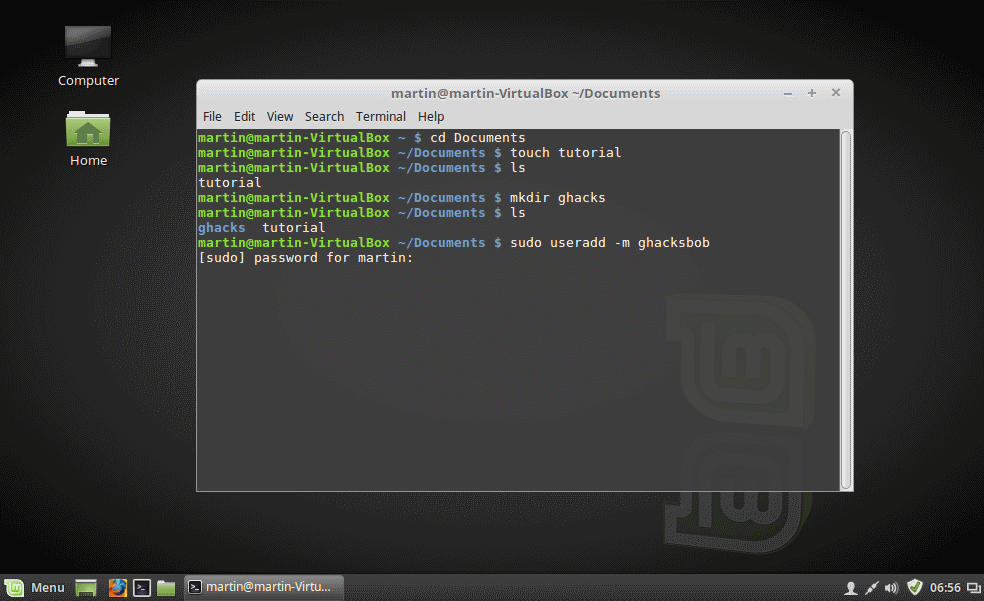
Nazwa artykułu
5 rzeczy do nauczenia się, jak robić w GNU / Linux za pomocą wiersza poleceń
Opis
Mike wyjaśnia ważne rzeczy (operacje na plikach, użytkownicy, procesy zabijania), które można zrobić za pomocą terminala na komputerach z systemem Linux.
Autor
Mike Turcotte